Consignment Review
All consignments you create will appear on the Consignment Review page. This screen allows you to review multiple consignments, track the status and manage recent notes. You can also print labels, create more consignments, search for consignments or delete saved consignments. Only the consignments created in the profile will show on this board.
Navigation
- Go to the [Actions] menu.
- Click on [Consignment Review].
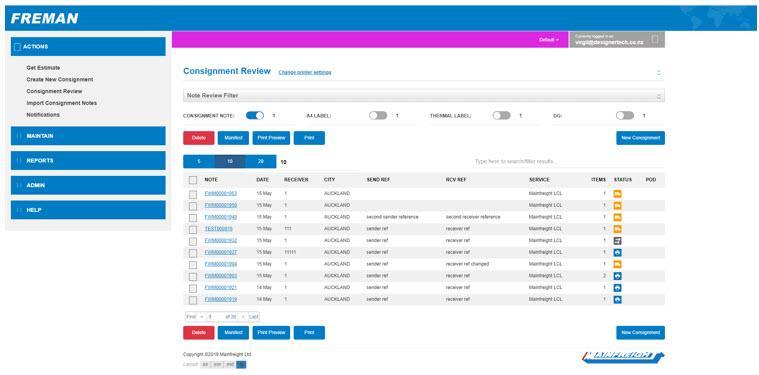
- Using the blue bar on the left, you are able to select the number of consignments that can be viewed, either 5, 10, 20, or by using the arrows to select the page size
- A search filter is available on the top right, this will search for all or part of the consignment details (eg: Consignment Note Number, Date, Receiver, Reference etc)

Review Status
- The icons below represent the status of the consignment and show how the consignment is tracking across our network.
- Hovering over the status icon gives a description of the current status.
- Clicking on the icon will open a new window and direct you to the tracker page.
![]()
![]()
Editing a Consignment
- You can edit consignment(s) which have been created but not after it has been picked up.
- Click on the consignment note number to edit its details.
- Make the necessary changes.
- Any changes made to a consignment MUST be re-uploaded to us by clicking [Print] or [Print PDF].
- Consignments which have been picked up will be Read Only (uneditable). Please contact your local branch if you would like to make changes to a consignment.
Manifesting a Consignment
- If multiple consignments are moving together, you can print a manifest of the consignments for pick up.
- Using the tickboxes on the left hand side, select the consignment(s) you want to manifest.
- Click on [Manifest].
- Freman will generate a PDF copy of a manifest and download this onto your computer.
Deleting a Consignment
- You can delete consignment(s) which have been created but not after it has been picked up.
- Using the tick boxes on the left hand side, tick the consignment(s) you would like to delete.
- Click [Delete].
- Click [OK] to confirm you'd like to delete the consignment(s).
- Please contact your local branch if you would like to delete a consignment that has already been picked up.

Printing a Consignment
You can use the Consignment Review page to:
- Re-print one of your consignment(s) if you require an extra copy of a consignment note, label, or dangerous goods form.
- Upload your consignment(s) to us.
Using the tick boxes on the left-hand side, select the consignment(s) you would like to re-print/upload and click [Print] or [Print PDF].
Based on the toggles enabled at the top of the page, the consignment and labels will be produced.
Last Updated: March 3, 2022

