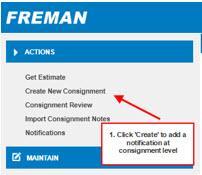Notifications
You can set up notification alerts for events within the supply chain of your consignment(s). These Notifications can be sent via email or SMS. There are many options in regards to saved notification templates, notifications to receivers and notifications for new consignment notes. These are all detailed below.
Notifications for New Consignment Notes
Navigation
- Go to the ‘Actions’ menu
- Click on ‘Create New Consignment’
Enter Notification Details
- Scroll to the base of the consignment, to the ‘Notifications’ panel
- To the right of the heading bar you have the option minimise the information if required

- Choose between sending an Email Notification or Mobile Notification (SMS)
- Add in the email address or mobile number for the SMS
- You can add multiple emails or phone numbers by separating with a semi-colon ‘;’
- Select the Notification Type required
- You can choose to receive a notification for all of the events below, or you can select from the following:
- Information Received
- Picked Up
- In Transit
- At Delivery Depot
- On Delivery Vehicle
- Delivered
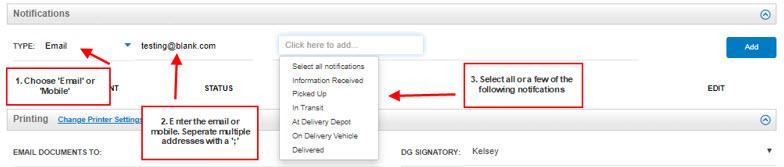
Notifications for Saved Receivers
If you regurlary send to the same Receiver you can pre-set notifications against that customer so that you don't have to manually enter the details each time.
Navigation
- Go to the ‘Maintain’ menu
- Click on ‘Receivers’
Adding Notifications to a Saved Receiver
- At the base of the Receivers Details, there is the ‘Notifications’ panel
- Choose the ‘Type’ of Notification your Receiver requires (Email or Mobile)
- Enter the recipients email address or mobile number
- Select which Notifications you would like to set up for your Receiver (you can select more than one)
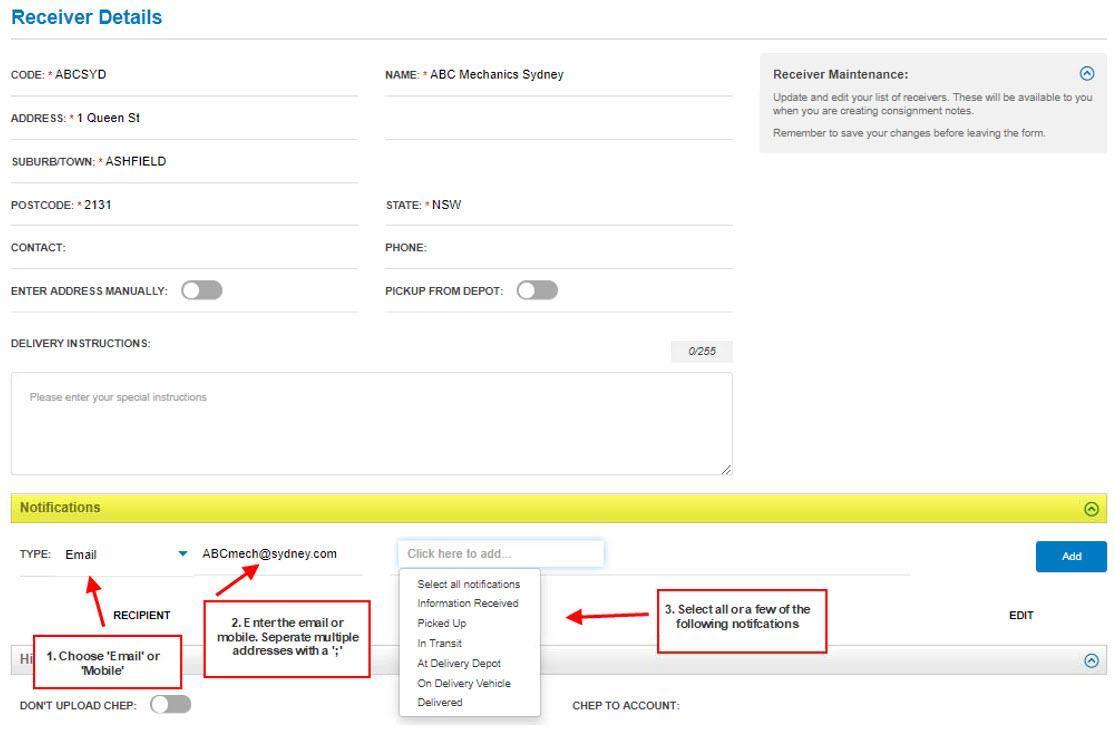
Edit or Remove Notifications
- Go to the ‘Maintain’ menu
- Click on ‘Receivers’
- Locate the Saved Receiver you wish to remove Notifications for
- To remove all Notifications click on the Stop icon

- To edit the Notification Type or contact information click on the Edit icon