Dangerous Goods
This page will only be available if Dangerous Goods (DG) is enabled in ‘Settings’. You will need to contact your Mainfreight Sales Rep to enable this for you. If you are moving DG products, it is important for the different carriers to have all information about what they carrying. You can save DG products and all information based on their Transport Safety Data Sheet. This page allows you to review all saved DGs. If new DGs need to be added, you can do this under the ‘Products’ tab
Navigation
- Go to the ‘Maintain’ menu
- Click on ‘Dangerous Goods’
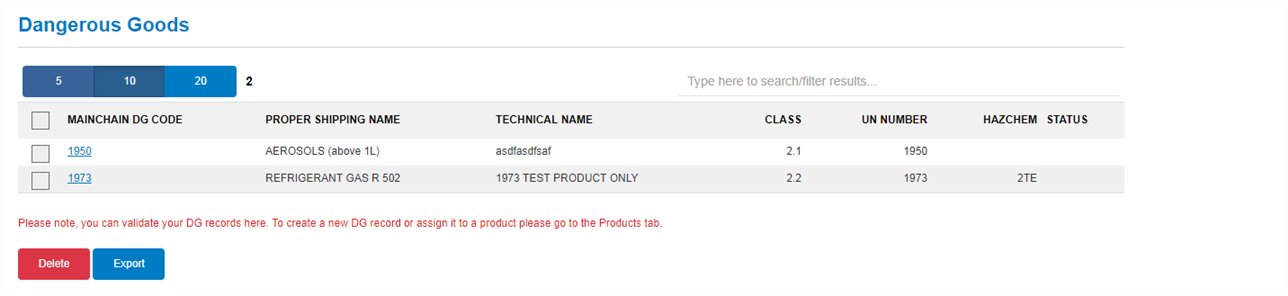
Overview
- The blue bar gives you the selection to view your list of DGs in groups of 5, 10 or 20. You can also choose the size of the DGs list by using the up and down arrow next to the blue bar to find your preferred size, or by typing in the number directly
- A search filter on the left allows you to search for certain DG products
- You can select multiple DGs by clicking the tick boxes on the left hand side
- Mainchain DG Code
- This refers to the DG Code used to identify what type of DG is associated to a product. This can the UN Number or a variation of the UN Number if there are multiple products with the same UN Number but different properties
- Proper Shipping Name
- This accurately describes the DG product, their hazardous properties and composition of the DG (eg. Aerosols)
- Technical Name
- This can be the commercial name for the product
- Class
- This is the primary DG Class of the product
- UN Number
- This is the identification of the DG product
- Hazchem
- This refers to the emergency action code for the DG product
- Status
- A coloured diamond will show if the DG has been validated or not
Creating a New DG
- If you are creating a new DG product you can fill further information about the product ad validate the DG details
- Go to ‘Maintain’ > ‘Products’ Tab
- Click ‘New’
- Click ‘New DG’ and a lightbox will appear for you to validate DG details
- Use the Safety Data Sheet (SDS) to enter in the DG details
- Click ‘Save’ to validate the DG
- You can review all saved DGs in ‘Maintain’>’Dangerous Goods’
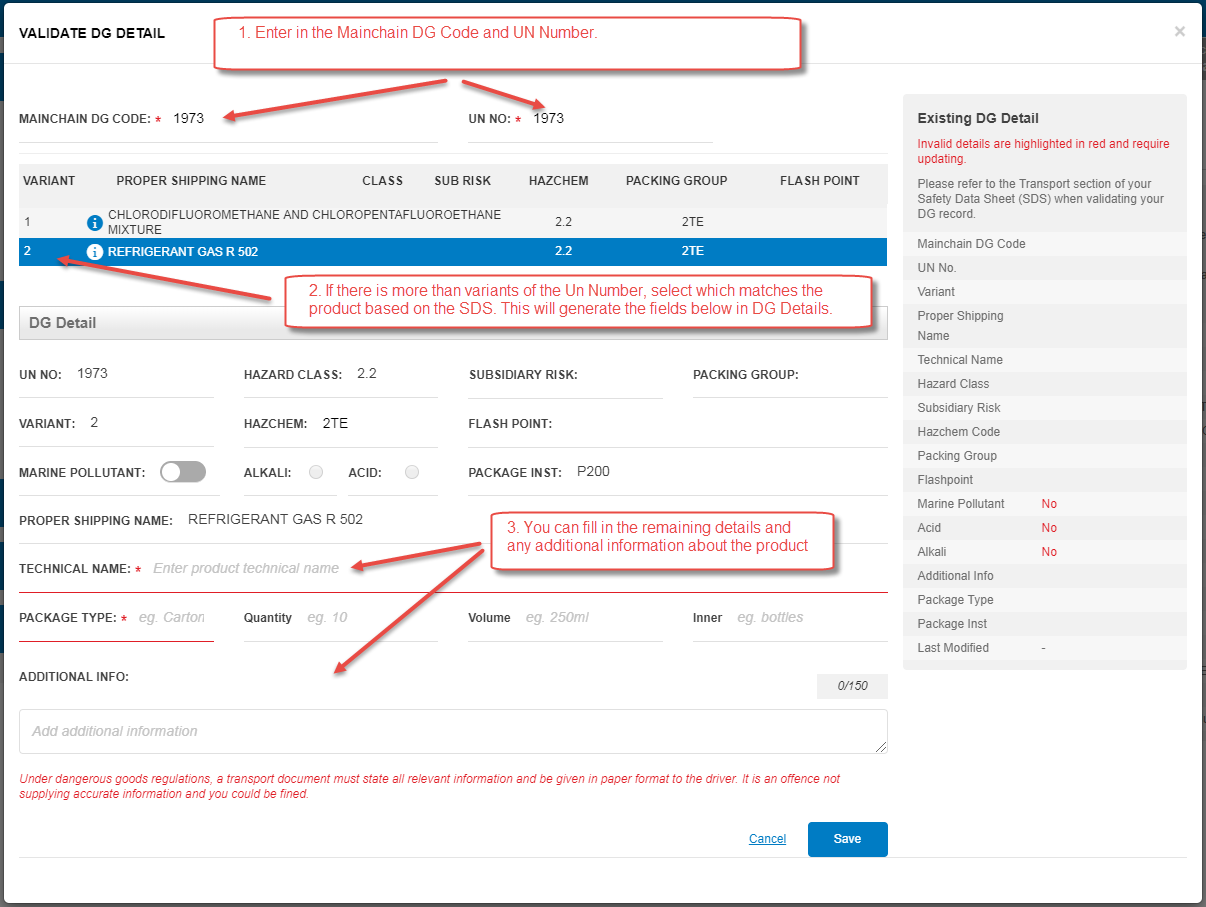
Editing a DG
- If you are editing a current DG product you can amend any information about the product
- Go to ‘Maintain’ > ‘Products’ Tab
- Select the DG Product you wish to edit
- Click ‘Edit DG’ and a lightbox will appear for you to validate DG details
- Use the Safety Data Sheet (SDS) to enter in the DG details
- When all the details are entered, click ‘Save’ to validate the DG
- Editing a DG that is associated to multiple products:
- A pop-up will appear to confirm that these DG changes apply to all products
- If the changes to not apply to all products, a new Mainchain DG Code will need to be created
Creating a New Dangerous Goods Product
- Go to the ‘Products’ tab
- Click ‘New’ and fill in the fields on entering a new product
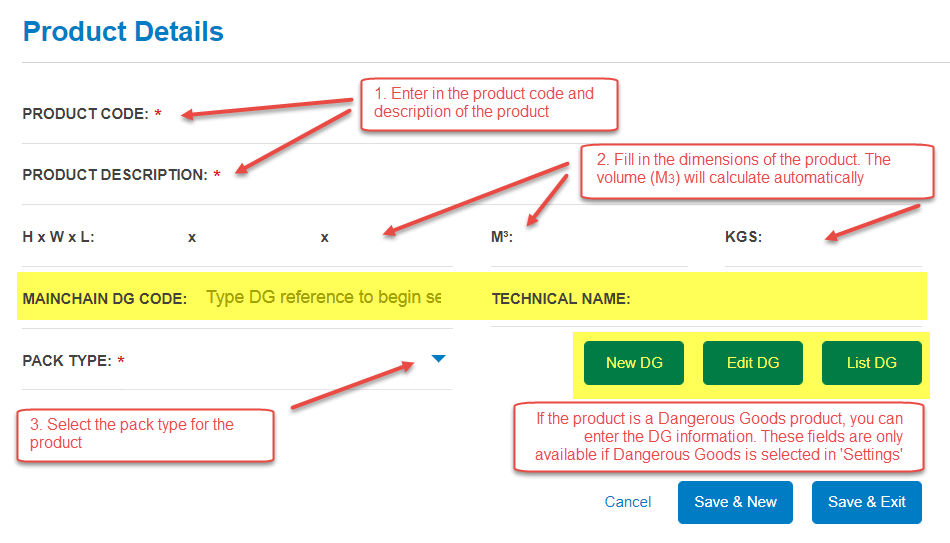
- There will be additional fields to enter in when creating DG Product;
- Mainchain DG Code:
- This can be the UN number for the product (eg 1950 for aerosols)
- When you have selected the DG code, a confirmation lightbox will appear to confirm the correct DG code. This will link to the information you can created and saved
- Click ‘Yes’ to confirm the DG code
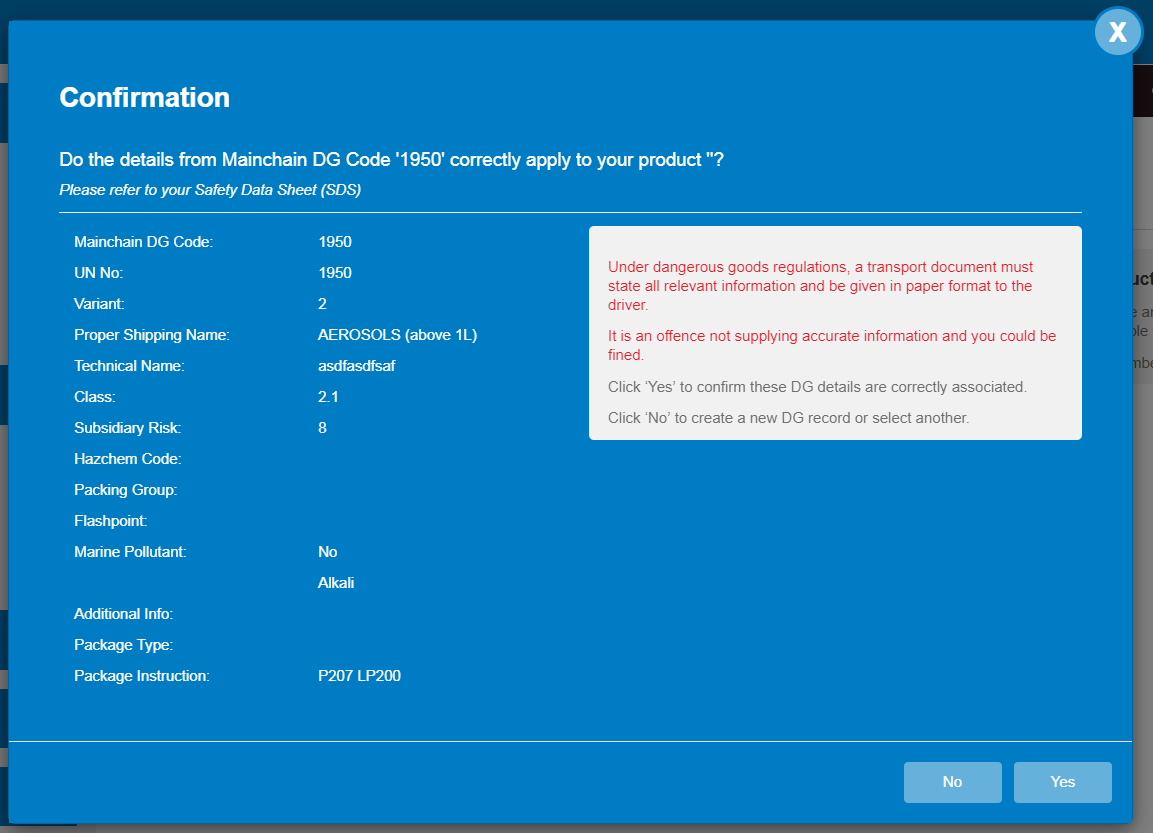
- Technical Name
- This is the full technical name of the product
Validated DG Products
- When entering in a consignment with DG Products, there are two icons that indicate if the DG details are validated or not
 A green diamond indicates that all details are checked, confirmed and saved
A green diamond indicates that all details are checked, confirmed and saved A red diamond indicates that DG details have not been confirmed
A red diamond indicates that DG details have not been confirmed- To validate the DG details, there are 2 places where you can go:
- ‘Create New Consignment’: You can click on the red diamond to open the DG details for you to review
- ‘Products’: Select the product and click ‘Edit DG’
Exporting a DG
- Go to ‘Maintain’ > ‘Dangerous Goods’
- Select the DG by clicking the tick box on the left hand side
- Click the ‘Export’ button at the bottom of the page
- This creates an excel spreadsheet of all the details saved for the Dangerous Goods
Deleting a DG
- Go to ‘Maintain’ > ‘Dangerous Goods’
- Select the DG by clicking the tick box on the left hand side
- Click the ‘Delete’ button at the bottom of the page

