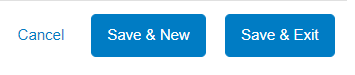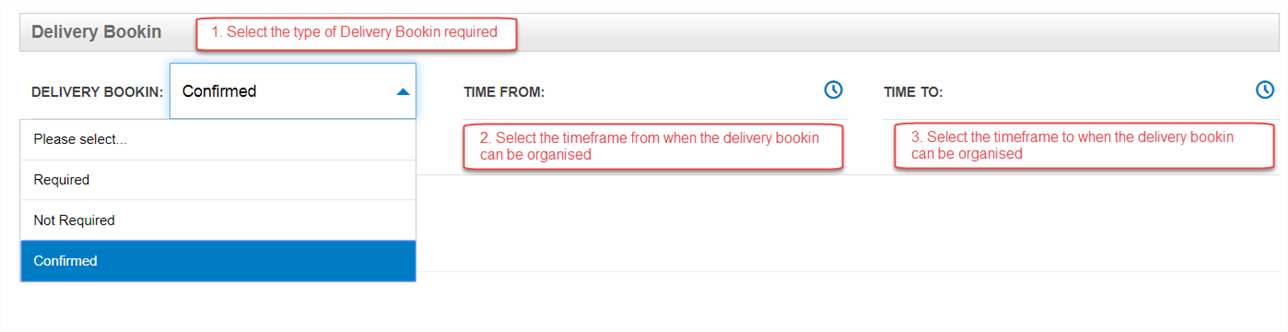Receivers
When entering receiver information on a new consignment, you are able to save contact details such as address information, notifications and hire equipment that will allow for faster entering into consignments. You can save receiver details either in the ‘Receiver’ page or as you are creating a consignment. This page allows you to view all saved receiver details and edit their information. Receiver details can be saved across all profiles in the one Freman account.
Navigation
- Go to the ‘Maintain’ menu
- Click on ‘Receivers’
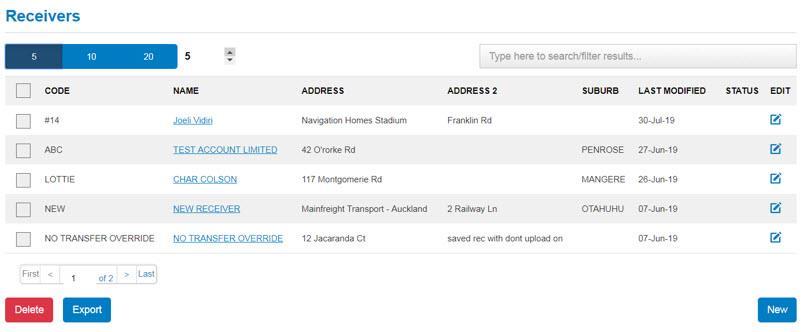
Overview
- The blue bar gives you the selection to view your list of receivers in groups of 5, 10 or 20. You can also choose the size of the receivers list by using the up and down arrow next to the blue bar to find your preferred size, or by typing in the number directly
- A search filter on the left allows you to search for certain receivers
- You can select multiple receivers by clicking the tick boxes on the left hand side
- Code
- This will be the short code for the receiver. When typing this into the New Consignment, this will generate all other information about the receiver
- Name
- This is the full name of the receiver. Clicking on the Name will take you into the full profile of the receiver to review the details
- Address
- There are two address lines that are displayed on the Receiver grid
- Suburb
- The suburb of the receiver
- Last Modified
- This keeps a record of the latest change or update to the receiver
- Status
- Receivers with any errors in their saved information will show a red diamond otherwise will be blank
- Edit
- You are able to edit the receiver details by either clicking the
 image or selecting the Name
image or selecting the Name
- You are able to edit the receiver details by either clicking the
Deleting a Receiver
- Select the receiver by clicking the tick box on the left hand side
- Click the ‘Delete’ button at the bottom of the page
Exporting a Receiver
- Select the receiver by clicking the tick box on the left hand side
- Click the ‘Export’ button at the bottom of the page
- This creates an excel spreadsheet of all the details saved for the receivers
Creating a New Receiver
- There are two ways to save receiver details;
- When you are entering a new consignment, you can click the ‘Save’ button in the receiver details. A lightbox will appear for you save all details about the receiver
- Click the ‘New’ button down the bottom right of the screen in the Receiver page. This will open all the fields you need to complete to save a receiver
- All compulsory fields with red underline and red * must be completed before the receiver can saved
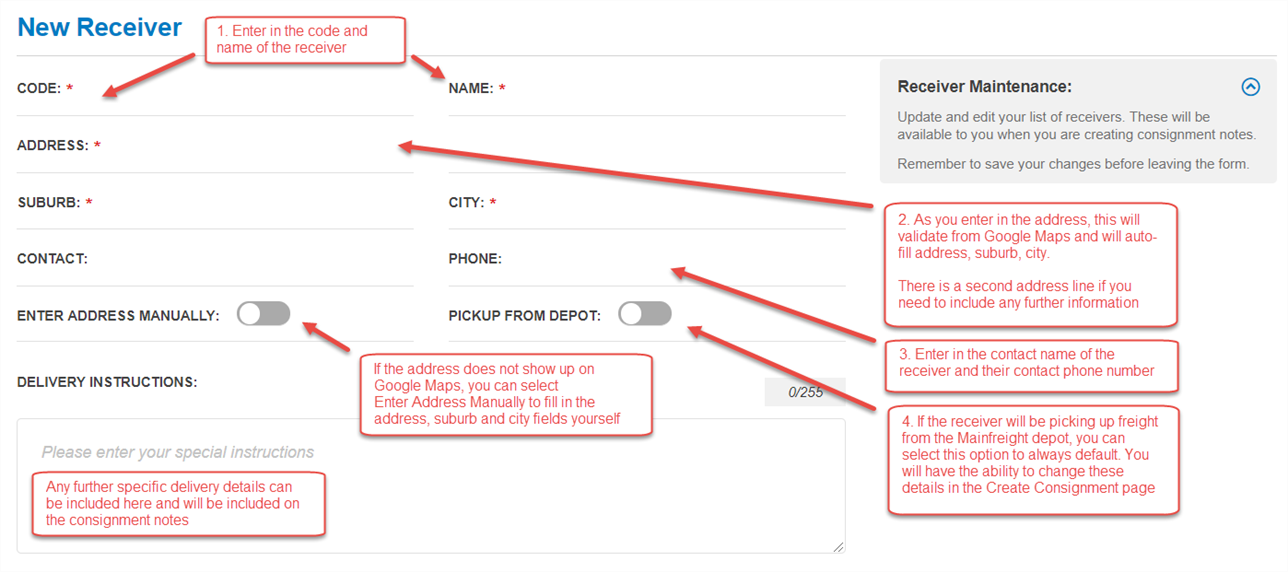
Notifications to the Receiver
- Automatic notifications can be set up to alert the receiver at the different milestones on the consignment
- You choose the type of notification either in SMS or an email notification
- You can add multiple emails or phone numbers by separating with ‘;’
- Select the notification type;
- Explanation/Exception/Reminder Information Received
- Picked Up
- In Transit
- At Delivery Depot
- On Delivery Vehicle
- Delivered

Hire Equipment
- The receiver has a Hire Account
- If the receiver has an account with Chep and Loscam, you can save these details
- When creating a New Consignment and a Hire Transfer is needed, the sender will be able to credit the hire pallets to the receivers account and these details will link into the consignment
- The receiver does not have a Hire Account
- By clicking the toggles, you do not need to upload an account

Delivery Bookin
- If the receiver has specific requirements for when consignment can be delivered, a delivery bookin may be required for the Mainfreight Customer Service team to contact the receiver to coordinate the delivery
- A Delivery Bookin must first be enabled in the ‘Settings’ for this to be an option. You will need to contact your Mainfreight Sales Rep if this is not available
- You can select the default bookin status for the receiver that will be selected in the consignment;
- Not Required: A bookin is not required for the delivery
- Required: A call is required from the Mainfreight Customer Service team to organise a delivery time
- Confirmed: Delivery details can be confirmed by filling in the fields below. No call is required from the Mainfreight Customer Service team to organise.
- Select the times for when a bookin can be organised
Saving the New Receiver
- To save and enter a new receiver, click ‘Save & New’
- To save and review all receivers, click ‘Save & Exit’
- To cancel all the details and return to the receivers list, click ‘Cancel’