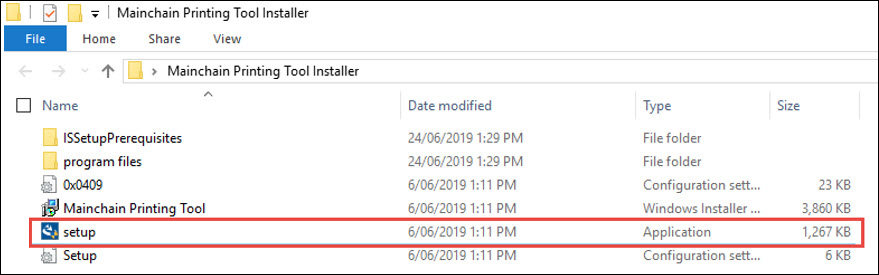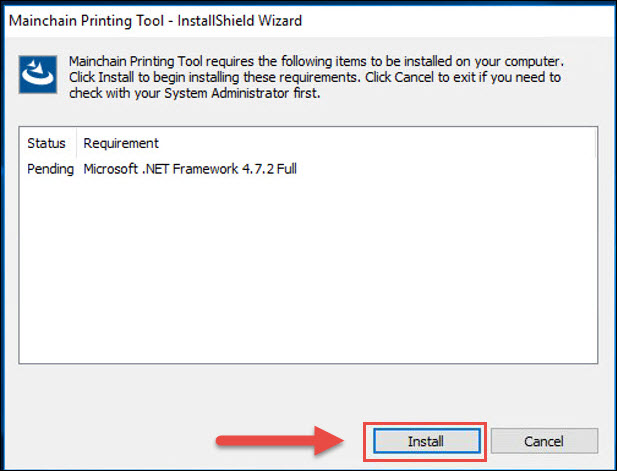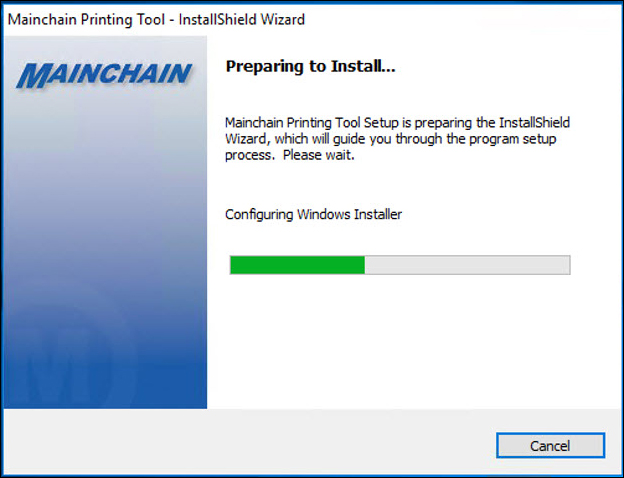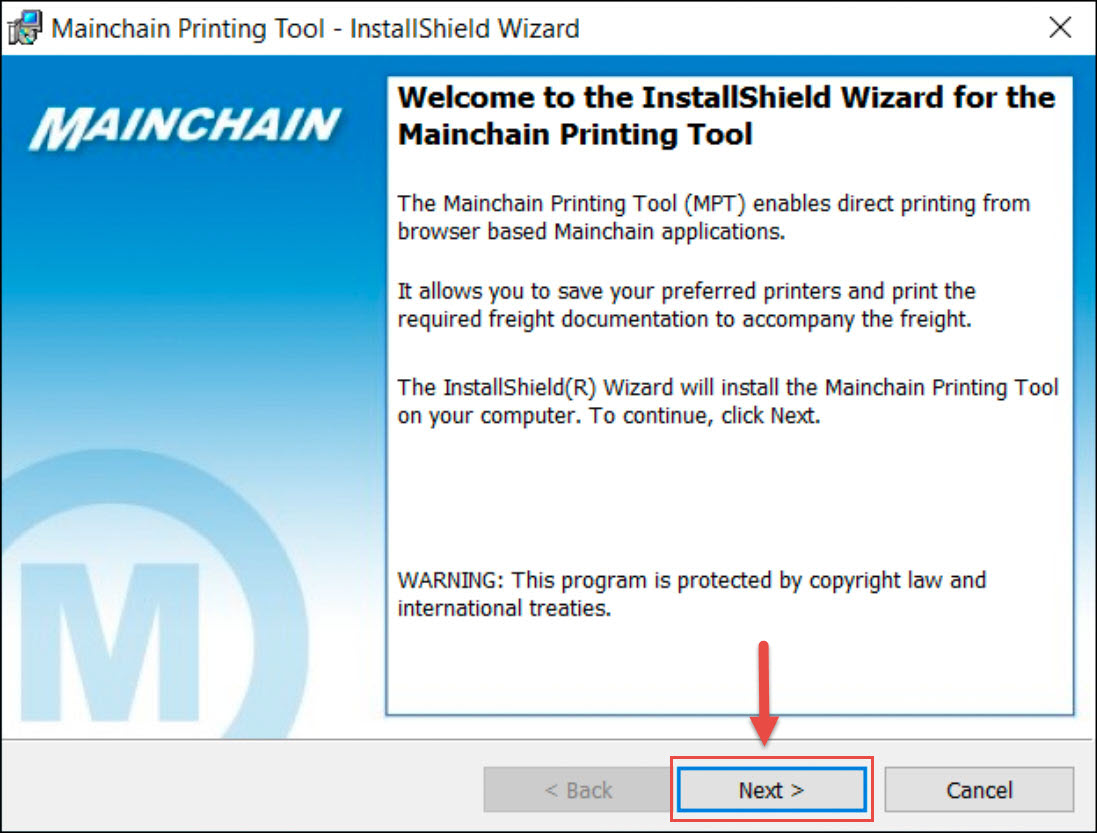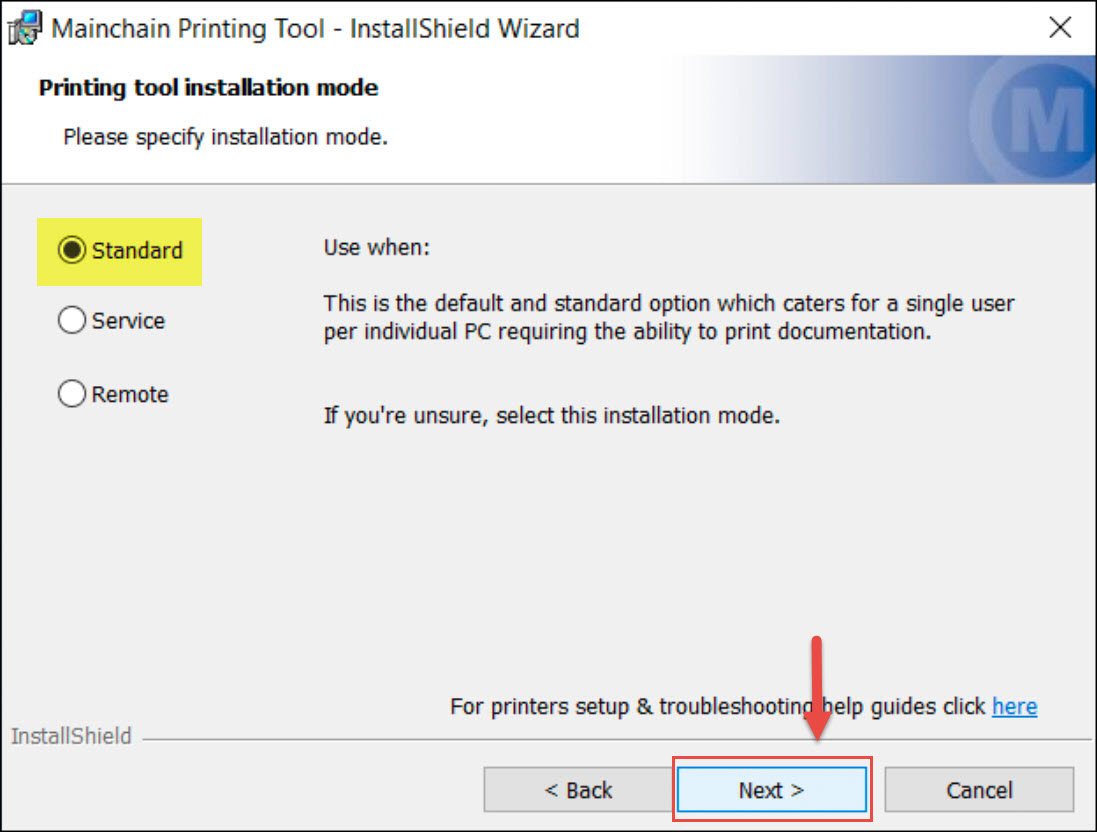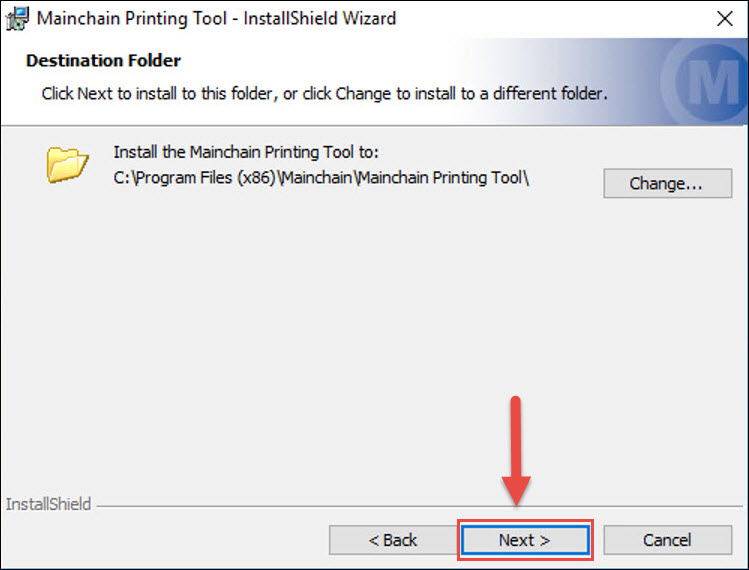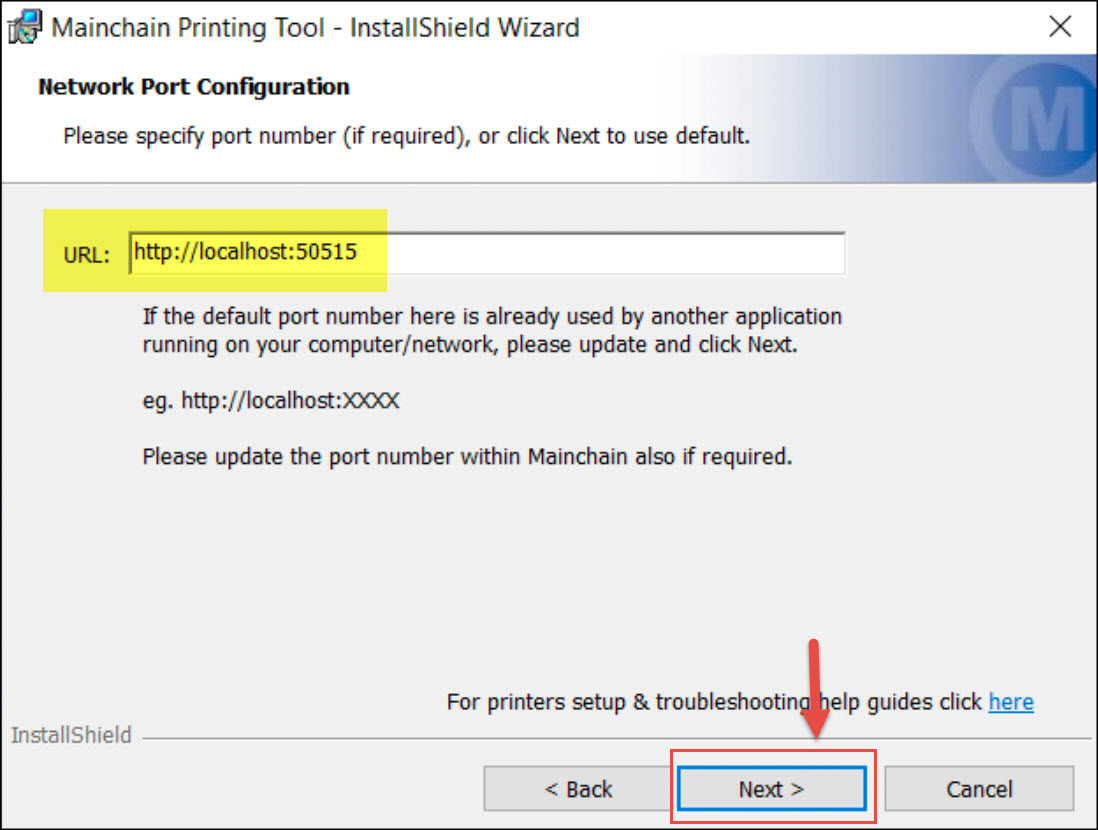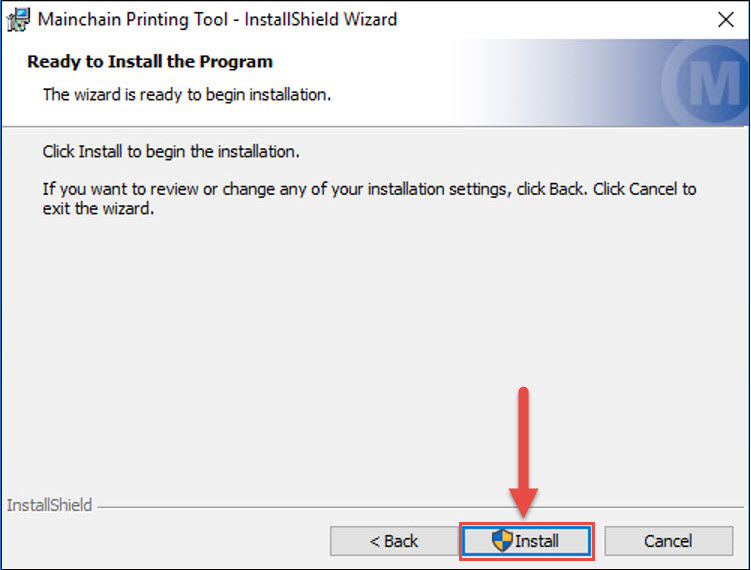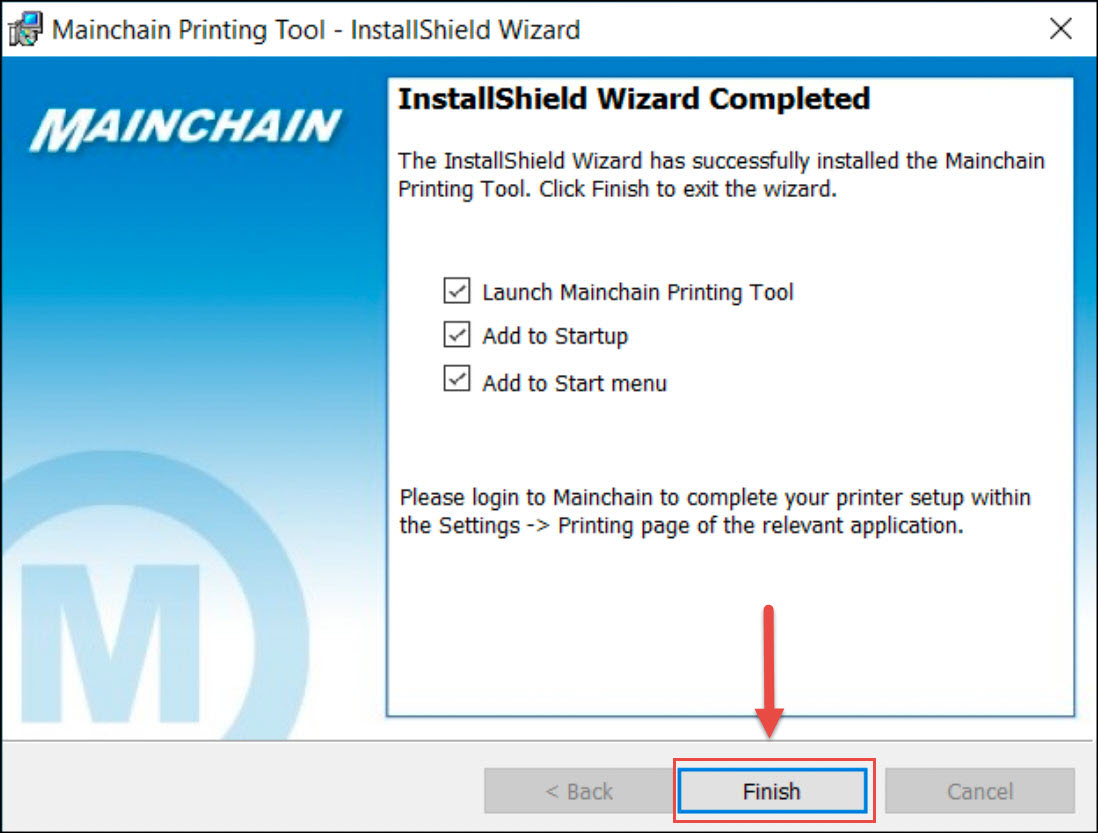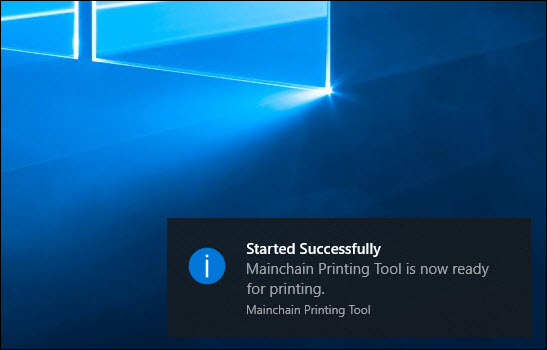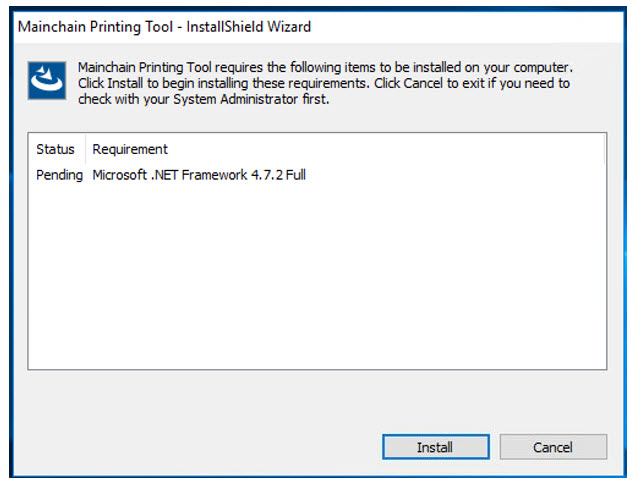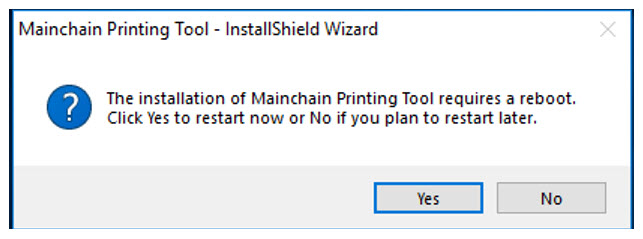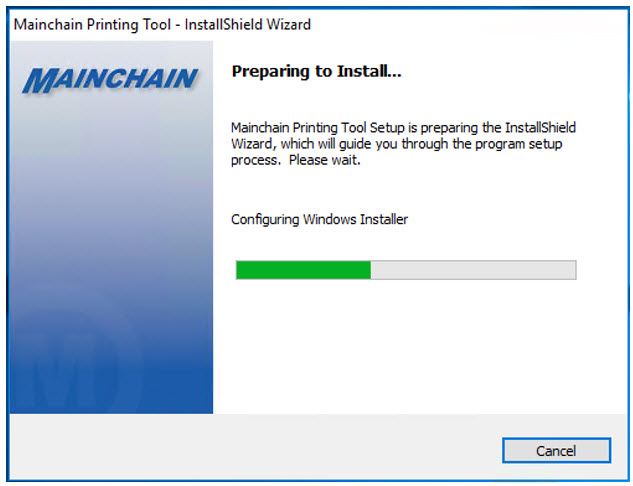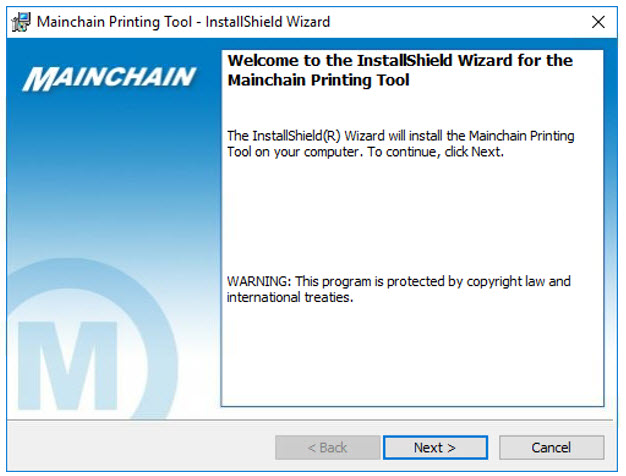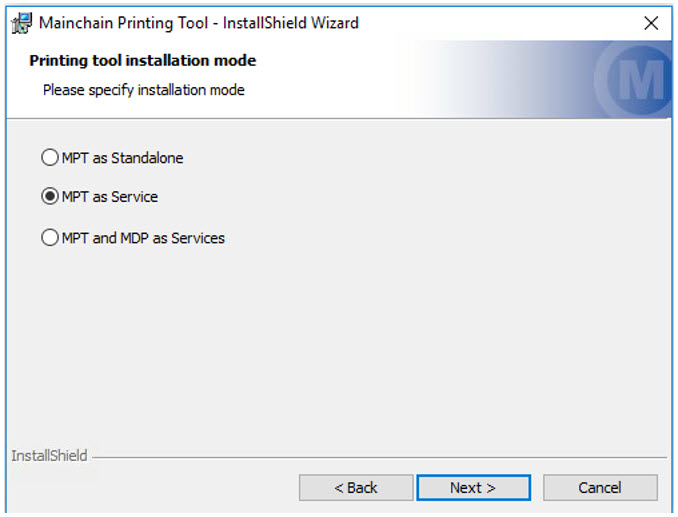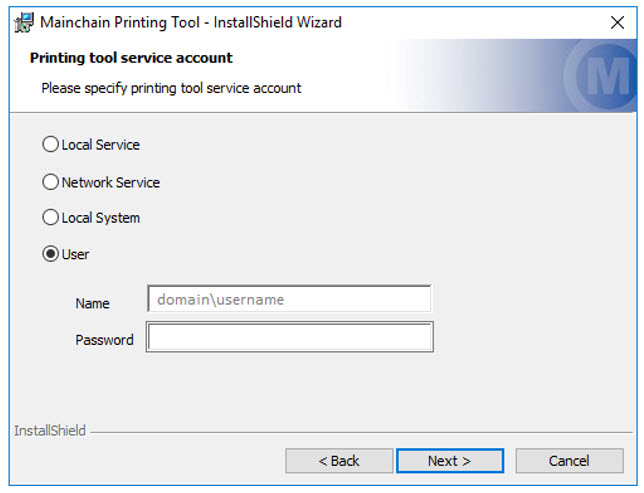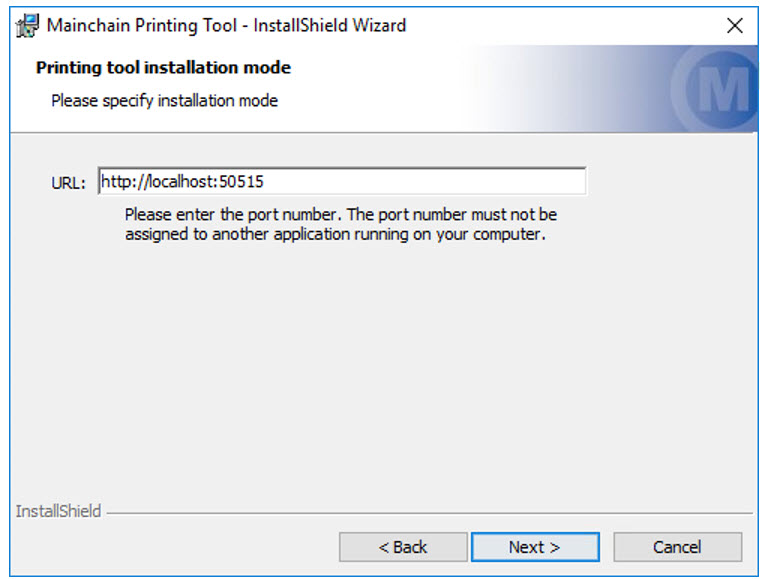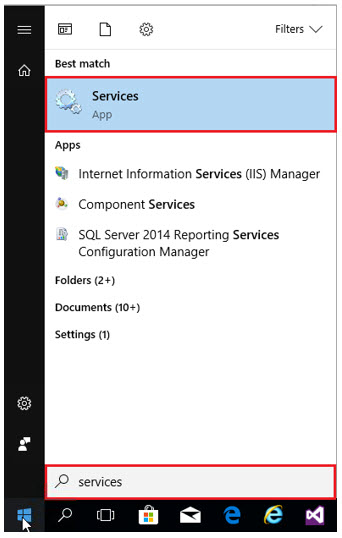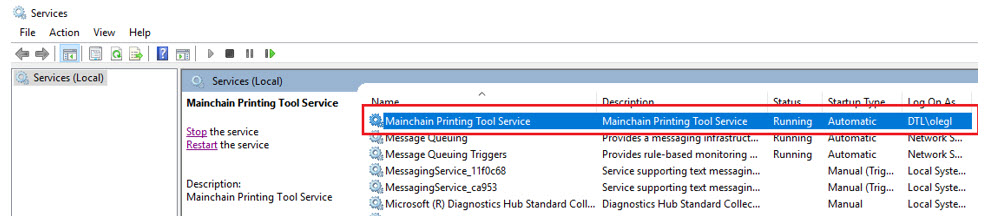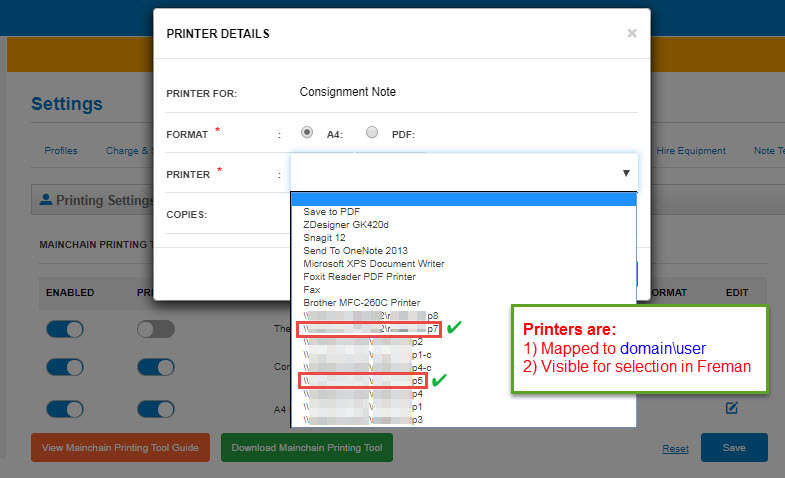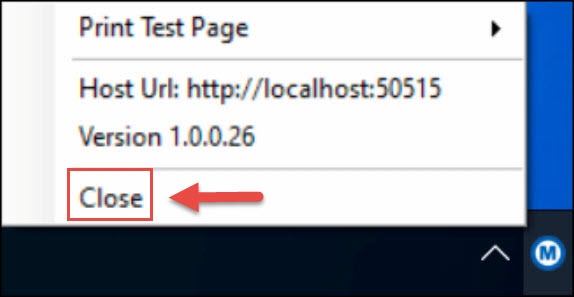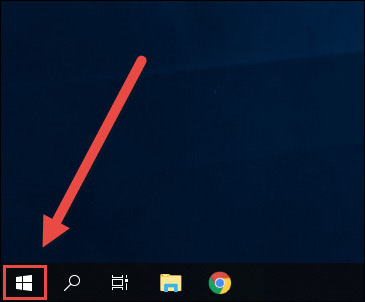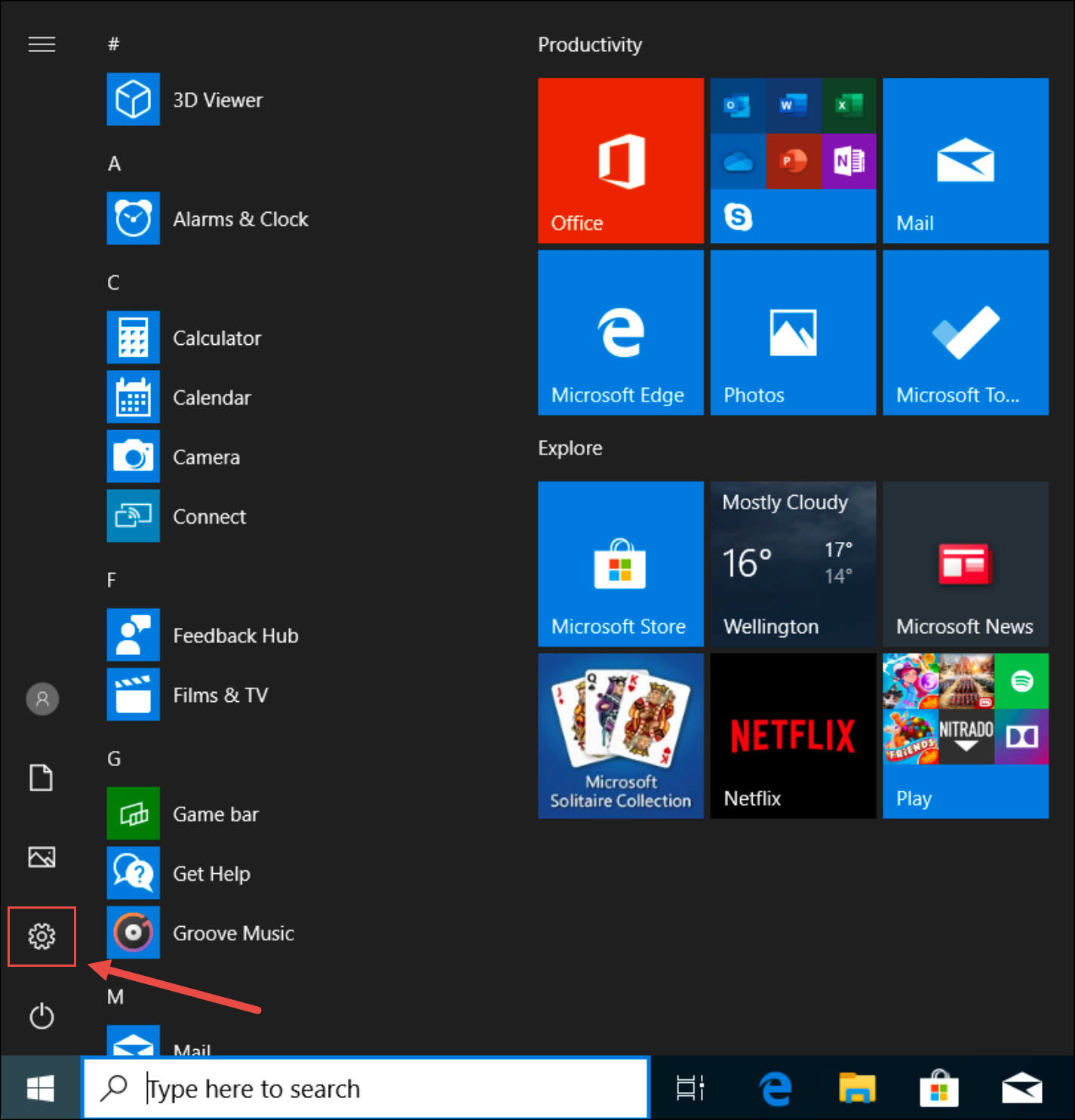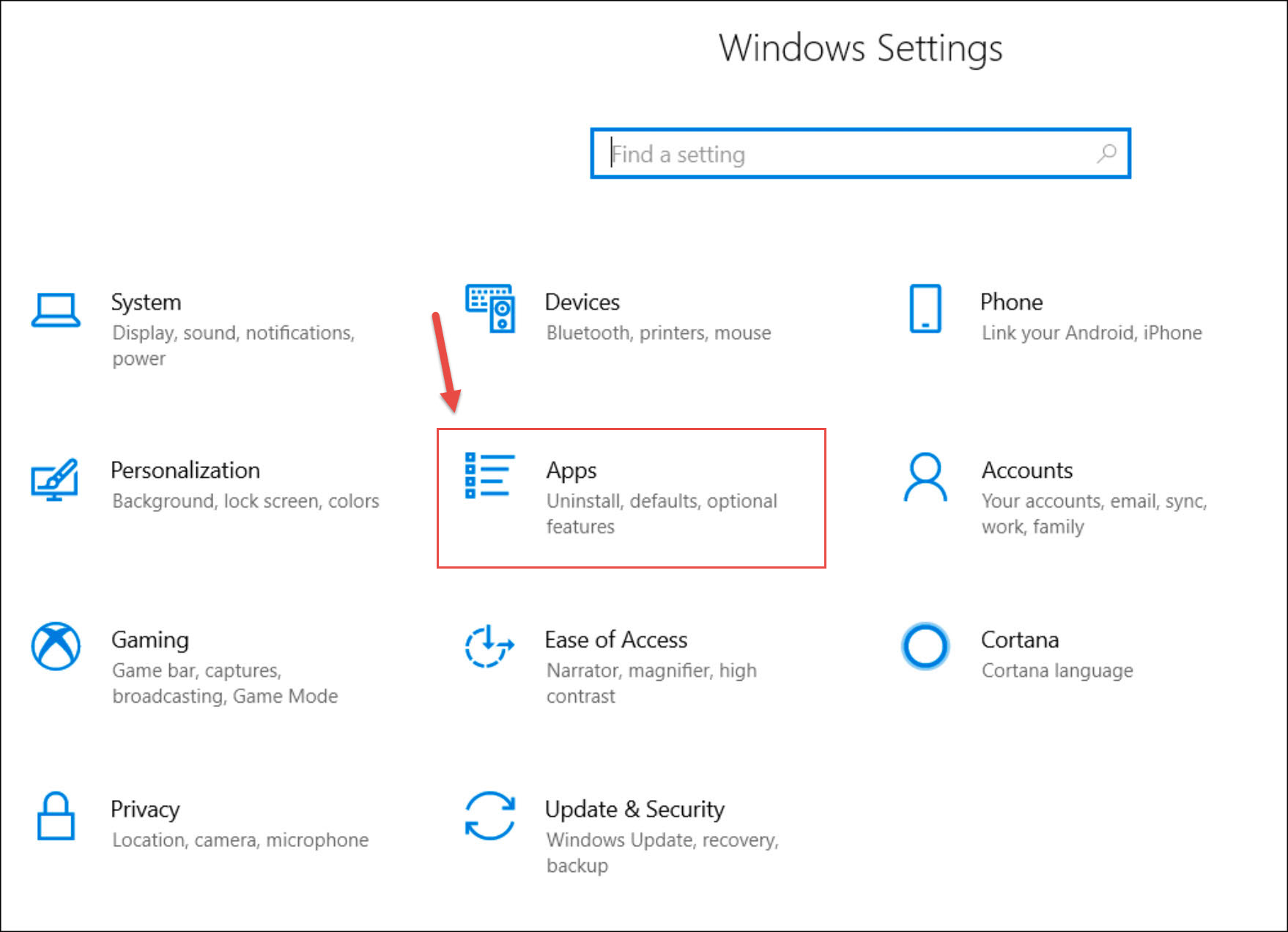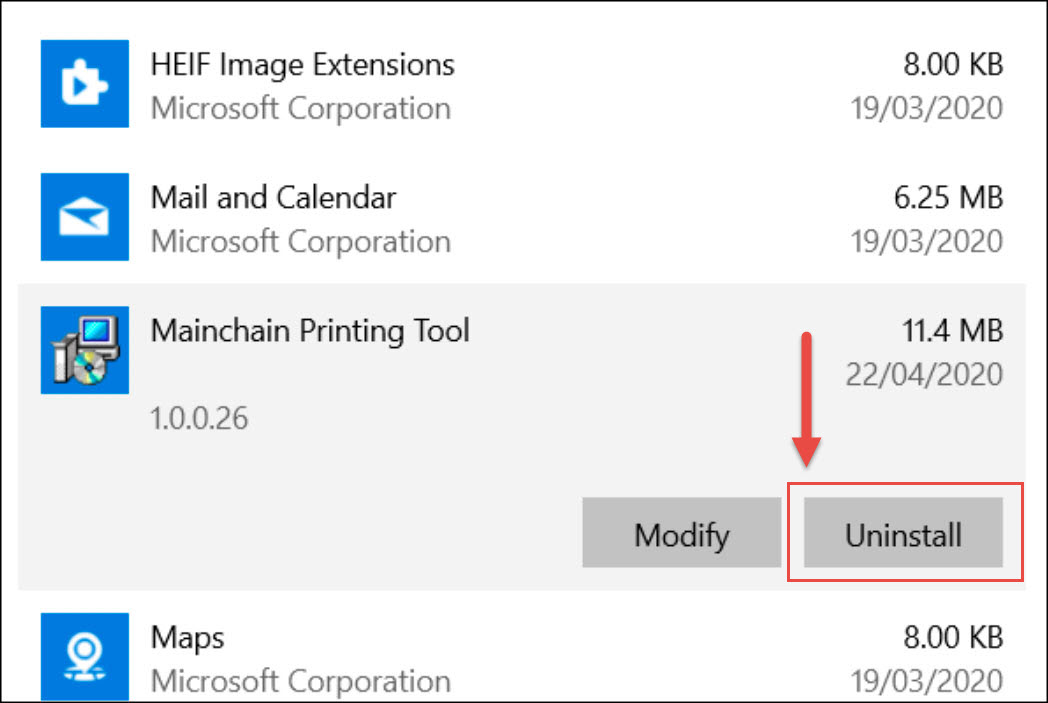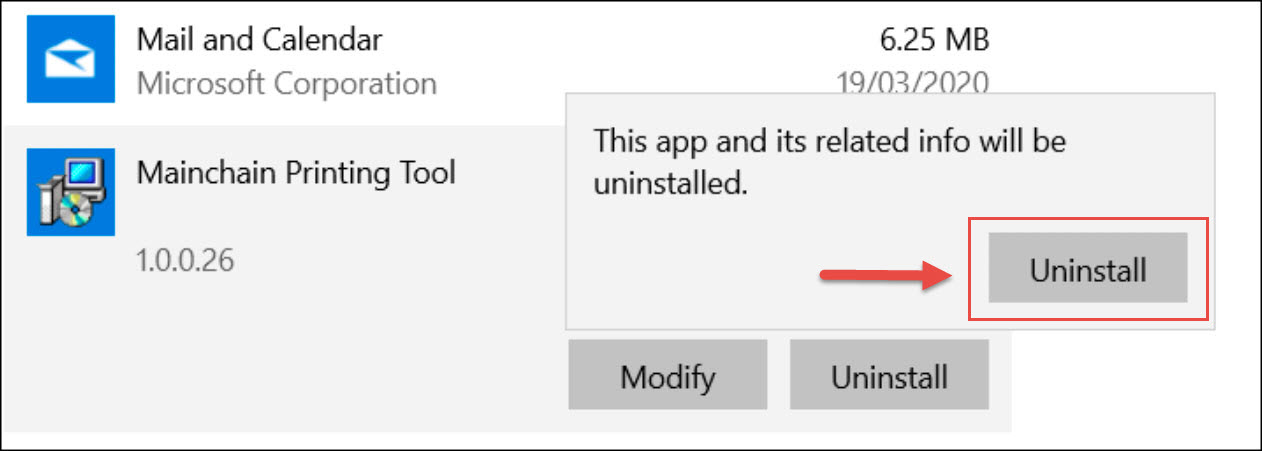Mainchain Printing Tool
Overview
- Freman is our easy to use online freight management system which allows you to produce and print all transport documentation to accompany your freight in just a few clicks.
- Our Mainchain Printing Tool (MPT) is our easy-to-install print client designed to enable direct printing from your browser.
- It will remember your preferred printers when printing your consignment documentation from Freman.
- Dependent on your internal infrastructure, MPT can be run as a standalone tool or as a service.
This tool can be installed on
- Single computers with locally or network installed printers.
- Single computers with multiple-users logged in (running as a service).
- Windows Terminal Services Environments (an option for Citrix).
System requirements
- System administrator permission.
- Microsoft .NET Framework 4.7.2 or above installed on your machine.
- MPT includes the installation files for Microsoft .NET Framework 4.7.2 (if required).
- MPT is supported on the following operating systems,
- Microsoft Windows 10
- Microsoft Windows 11
- Microsoft Windows Server 2016
- Microsoft Windows Server 2019
- Microsoft Windows Server 2022
- Microsoft Windows Server 2025
- MPT is not currently supported on,
- Unsupported versions of Microsoft Windows
- Apple macOS (all versions)
- Google Chrome OS
- Linux-based OS
- Printers connected via USB or via Ethernet. Legacy ports such as LPT and COM are not supported.
- Printers must be assigned locally to your computer/session otherwise Freman may not be able to detect your printers.
- If you use a thermal (label) printer, you need to use OEM drivers as generic/text-only based drivers are not supported.
- NOTE: The MPT Installer includes the .NET 4.7.2 Framework installer if required and will prompt to install if this version or above is not running.
- You may need to contact your system administrator before downloading or installing the Mainchain Printing Tool as downloads and installation may be blocked on your network.
Featured Topics
Last Updated: October 21, 2025