Mainchain Printing Tool Installation
This article outlines how you can set up your computer with Mainchain Printing Tool to work with Freman - outlined in 3 steps.
NOTE: Depending on how many computers you have in your organisation (which is used for Freman), you may need to repeat these steps. For example, if your organisation has three dispatch computers, all used for Freman, you will need to download and install Mainchain Printing Tool on all three computers separately.
Steps
- 1. Download Mainchain Printing Tool
-
Click on the button below to download Mainchain Printing Tool
Note that your computer and printer must meet the following requirements for Mainchain Printing Tool to work.
System requirements
- System administrator permission.
- Microsoft .NET Framework 4.7.2 or above installed on your machine.
- MPT includes the installation files for Microsoft .NET Framework 4.7.2 (if required).
- MPT is supported on the following operating systems,
- Microsoft Windows 10
- Microsoft Windows 11
- Microsoft Windows Server 2016
- Microsoft Windows Server 2019
- Microsoft Windows Server 2022
- Microsoft Windows Server 2025
- MPT is not currently supported on,
- Unsupported versions of Microsoft Windows
- Apple macOS (all versions)
- Google Chrome OS
- Linux-based OS
- Printers connected via USB or via Ethernet. Legacy ports such as LPT and COM are not supported.
- Printers must be assigned locally to your computer/session otherwise Freman may not be able to detect your printers.
- If you use a thermal (label) printer, you need to use OEM drivers as generic/text-only based drivers are not supported.
- NOTE: The MPT Installer includes the .NET 4.7.2 Framework installer if required and will prompt to install if this version or above is not running.
- You may need to contact your system administrator before downloading or installing the Mainchain Printing Tool as downloads and installation may be blocked on your network.
Please contact your IT team/administrator if you require any further assistance.
- 2. Installing Mainchain Printing Tool
-
1. Run the installer by double clicking on the [setup.exe] file.
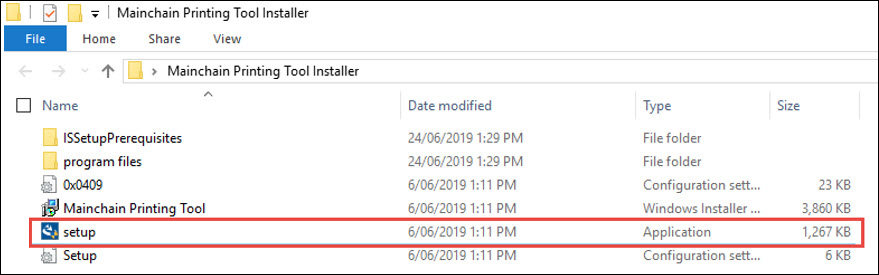
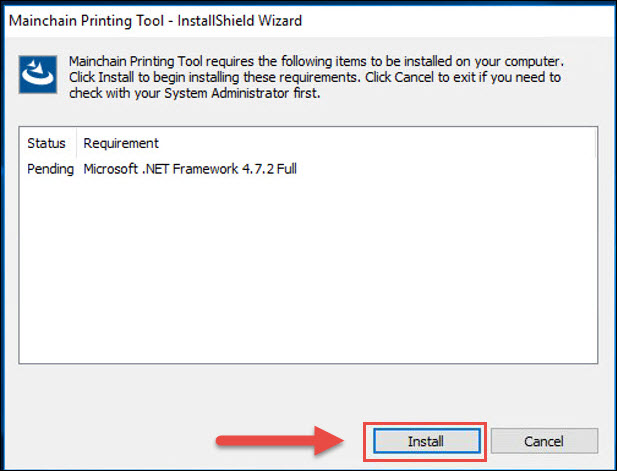
2. The installation process is starting up.
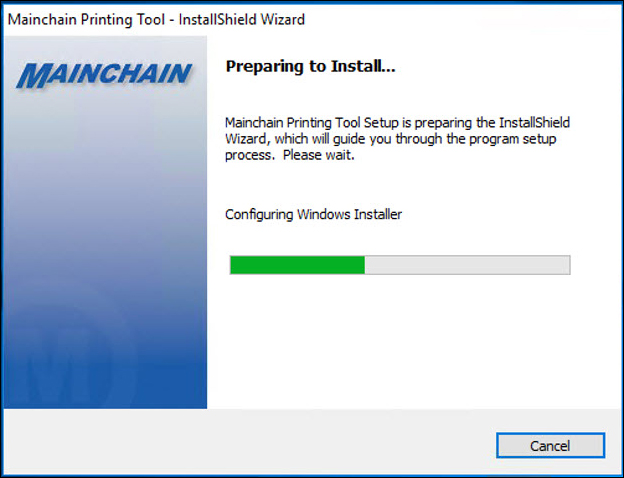
3. Click [Next] to continue.
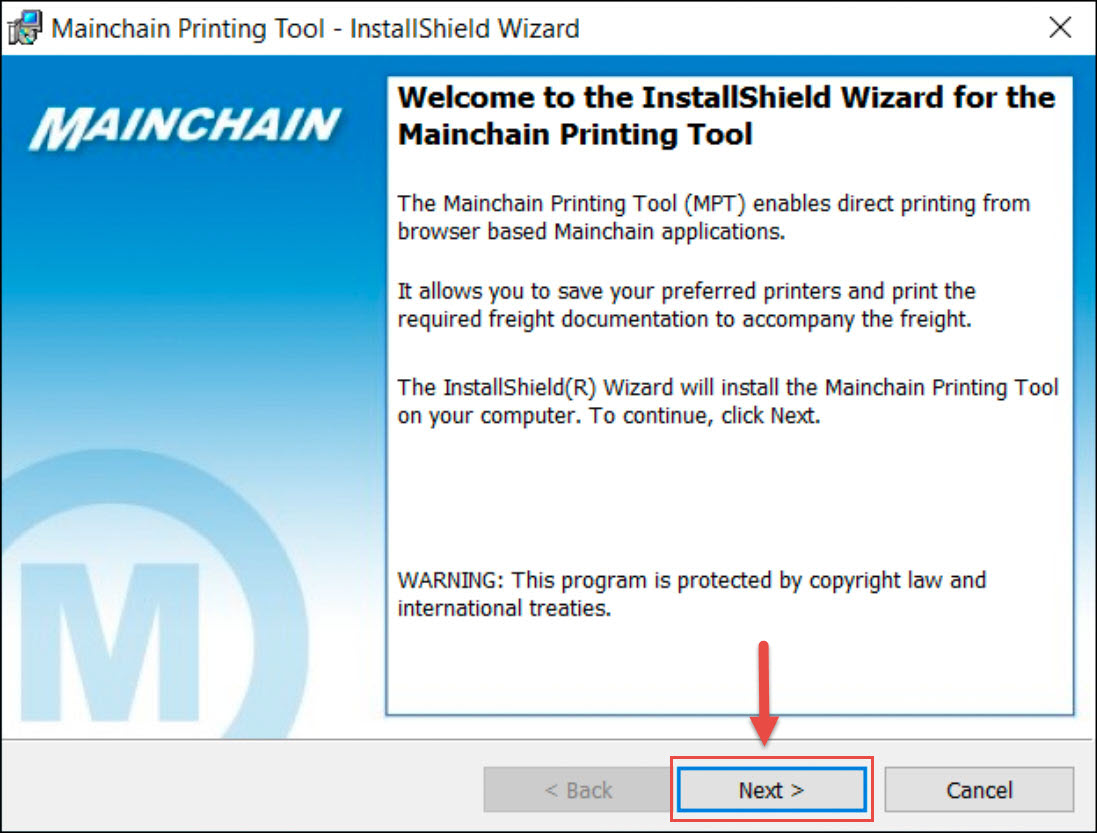
4. Ensure Standard button is ticked. Click [Next] to continue.
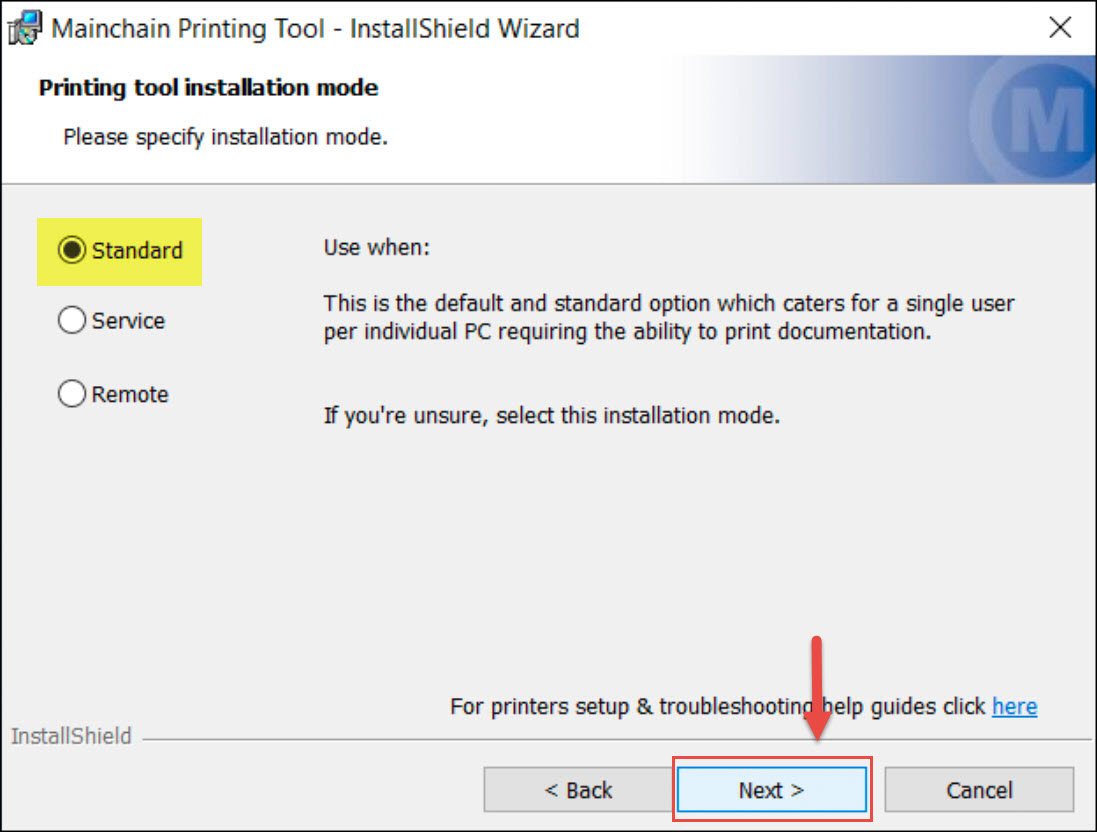
5. Specify the destination folder. Otherwise click [Next] to install to the default location.
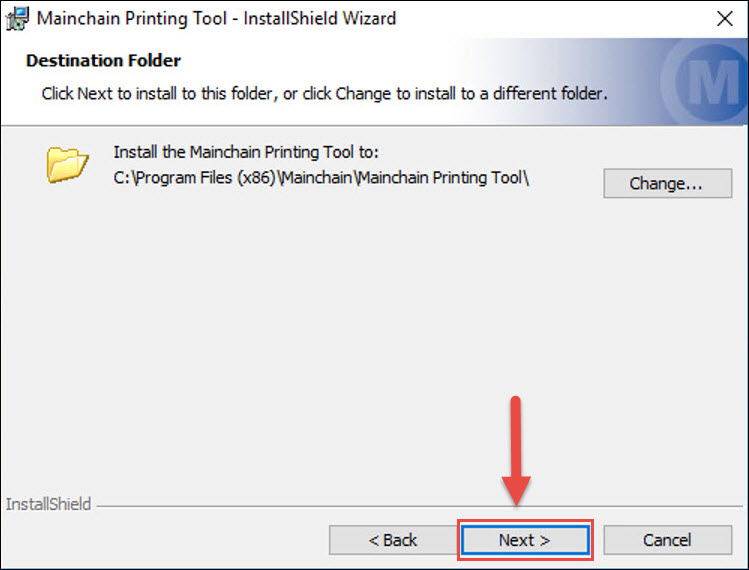
6. Click [Next] to use the default port of 50515. If however another application on your network already uses this port, please edit the port number before clicking [Next].
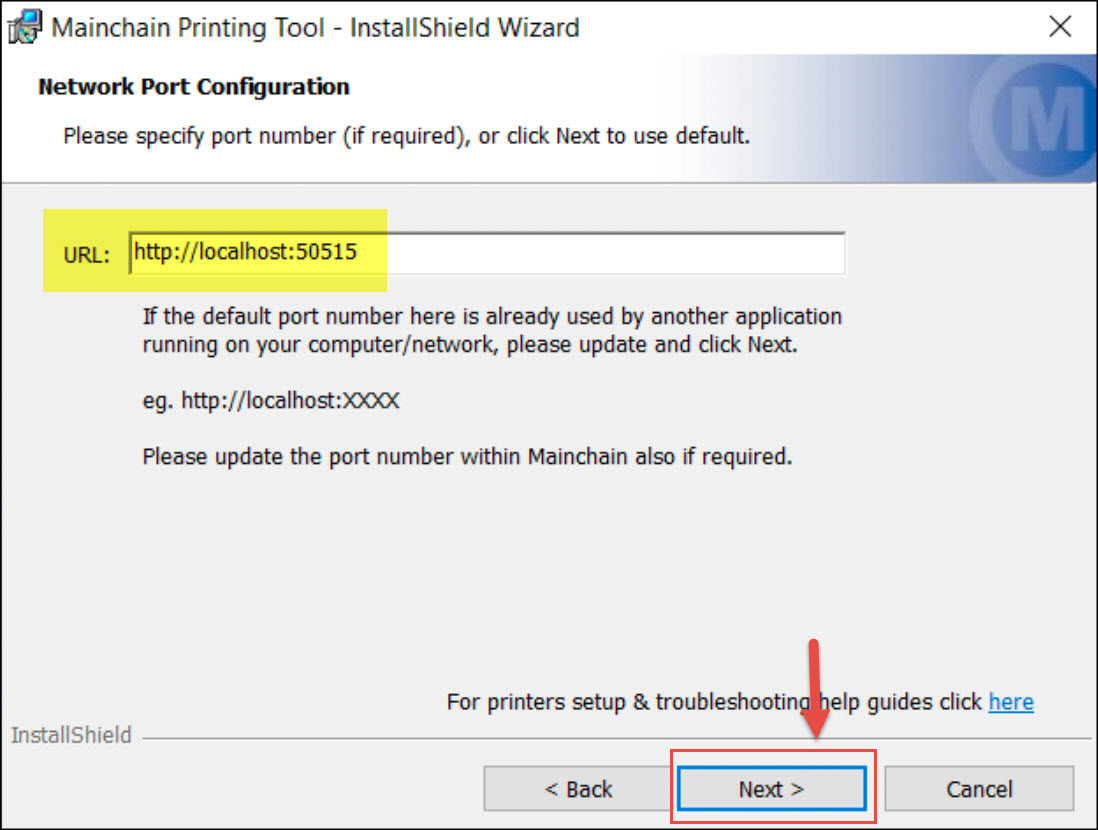
7. Click [Install] to begin the installation.
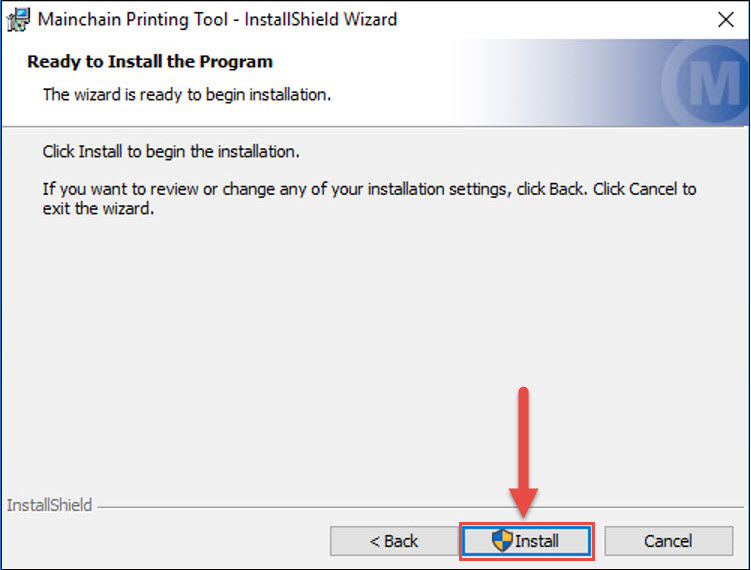
8. The installation has been completed. Ensure that Add to Startup box has been ticked so that MPT automatically starts every time the computer is started. Click [Finish].
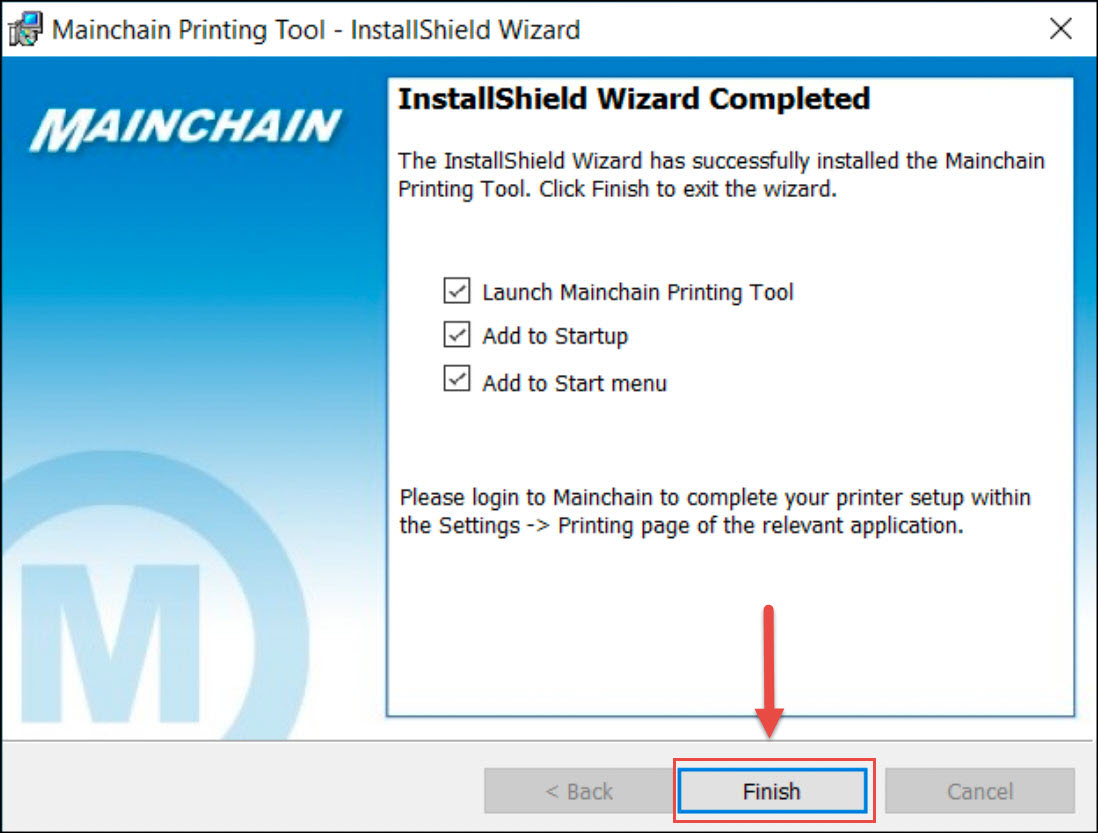
9. A confirmation message on the bottom right of your screen indicates that the printing tool is now running and ready to use.
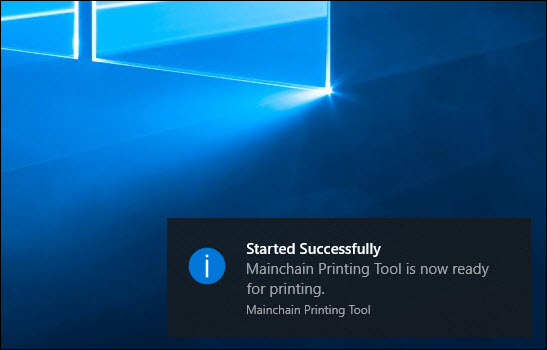
Ensure that you have configured the printer settings in Freman: Freman - Printer Setup
- 3. Setting up your printers in Freman
-
1. Click [Test Connection].
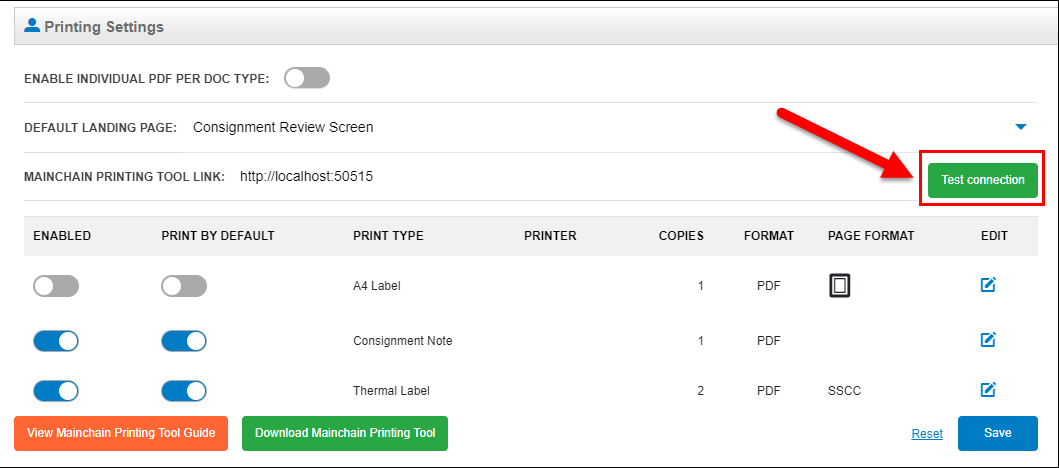
2. You should receive a successful message which says "Mainchain Printing Tool and Freman are connected".
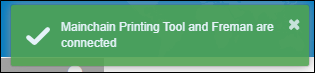
3. Click on the Edit button to change the settings for the Consignment Note.
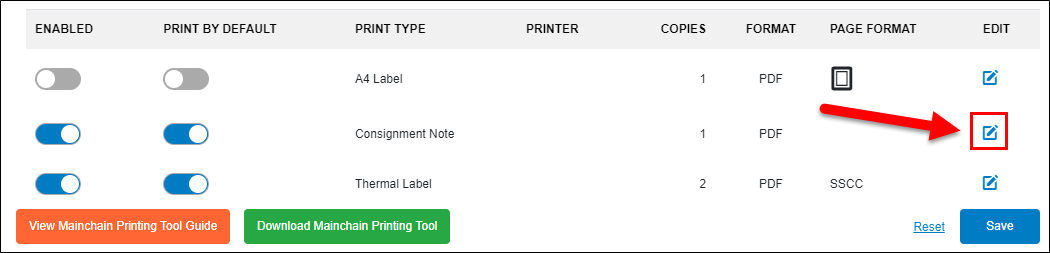
4. In the Printer dropdown, you should see a list of all your available printers. Select your printer for the Consignment Note then click [Save].
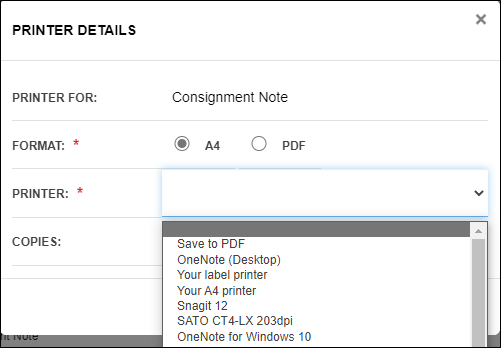
5. Then click on the Edit button to change the settings for the Thermal Label.
NOTE: If you use an A4 printer for printing freight labels, you would click on the Edit button to change the settings for A4 Label instead.
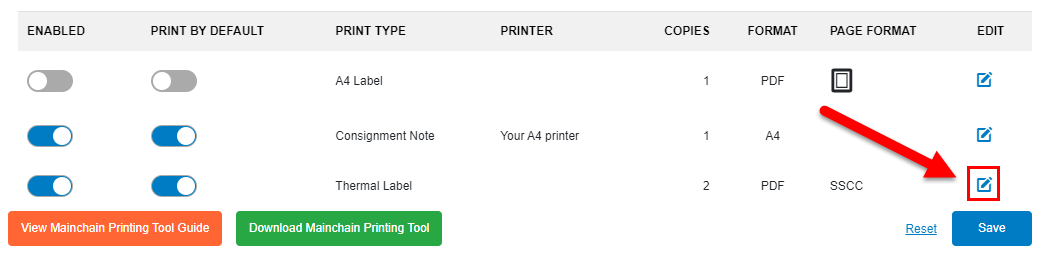
6. In the Language dropdown, select between Datamax, Zebra EPL/ZPL, or Generic.
NOTE: If your brand is not Datamax or Zebra, you can choose Generic as an alternative language.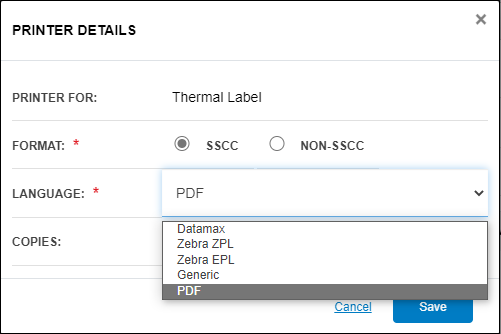
7. Then select your preferred label printer in the Printer dropdown, then click [Save].
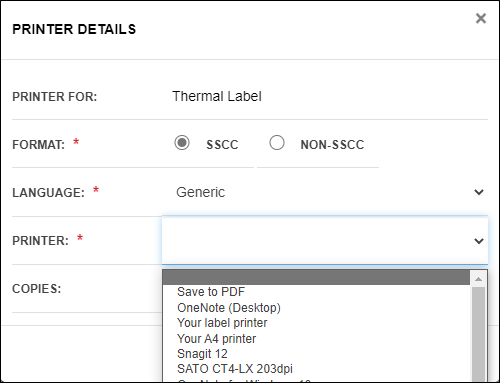
8. Then click [Save] to save the settings.
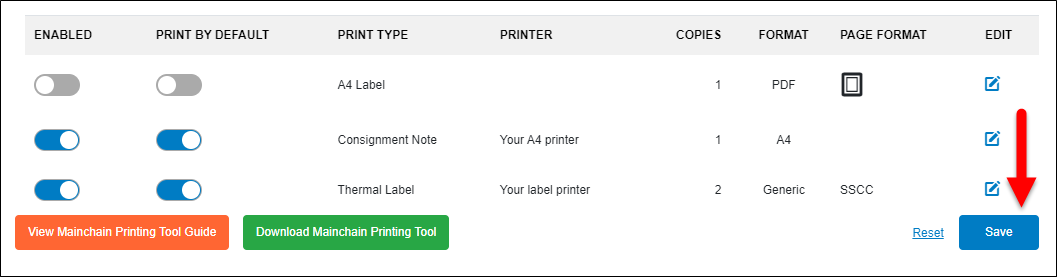
Additional Notes
- If you print DG declaration forms or courier labels (New Zealand Couriers, Castle Parcels, or Post Haste) in Freman, there will be additional rows/selections. You will need to configure printers for these separately.
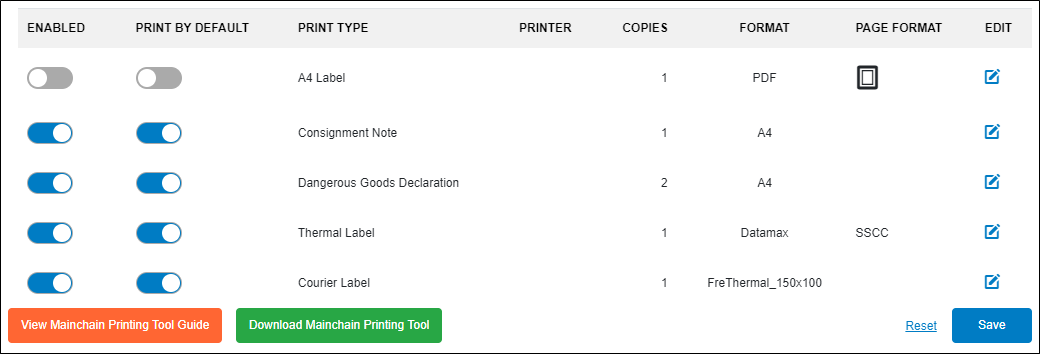
- If you have multiple profiles in Freman, you will need to set up printers for these separately as they are configurable at a profile-level.
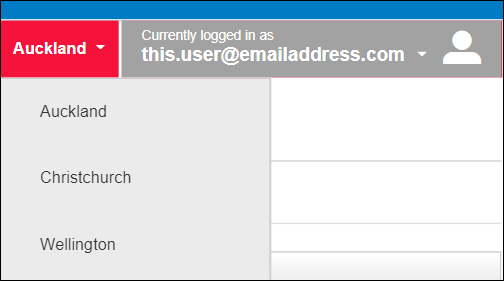
- Testing to see if Mainchain Printing Tool works (optional)
-
To test and see if this works - there are two ways:
1. From the [Create New Consignment] page, simply create a consignment as if you are booking a pickup.
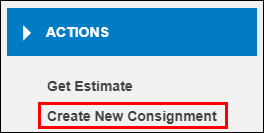
2. If you receive all your printed documentation, you have successfully completed the setup.
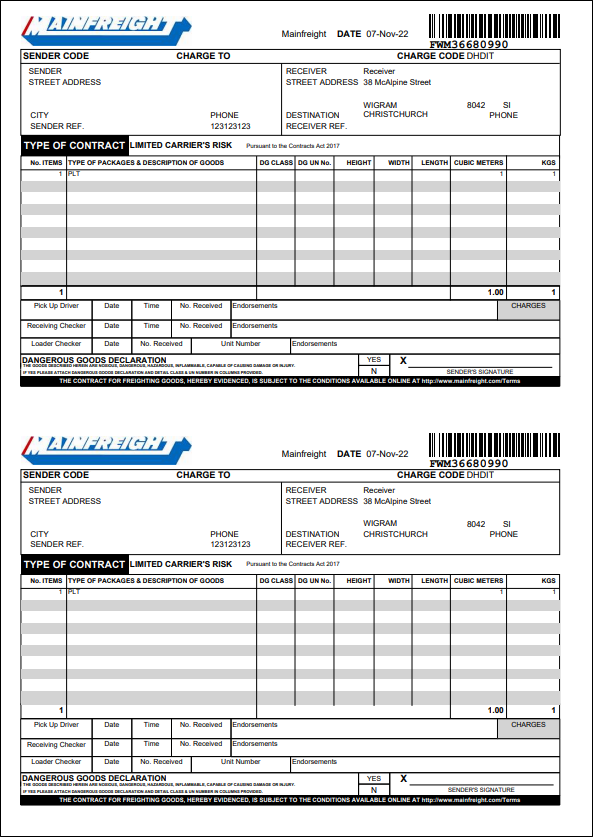
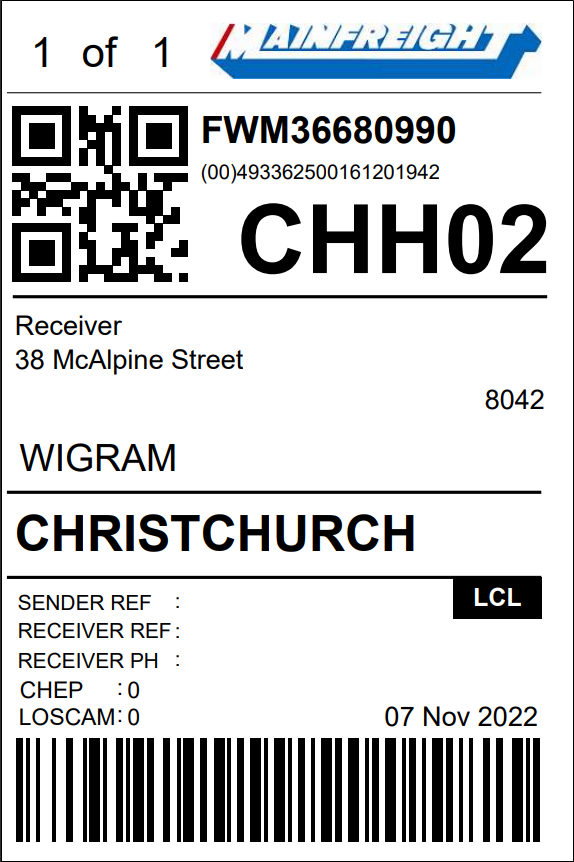
3. Don’t forget to delete the consignment, go to the [Consignment Review] page, tick the consignment you created, click [Delete], then click [OK] to confirm.
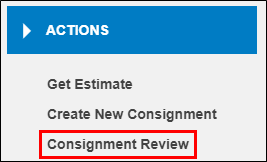
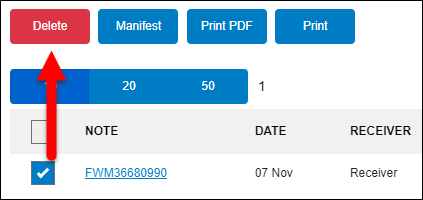
Alternatively, you can go to the [Consignment Review] page, tick one of your consignments you have created before, and click [Print].
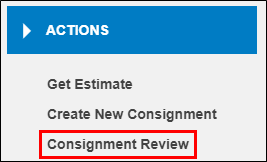
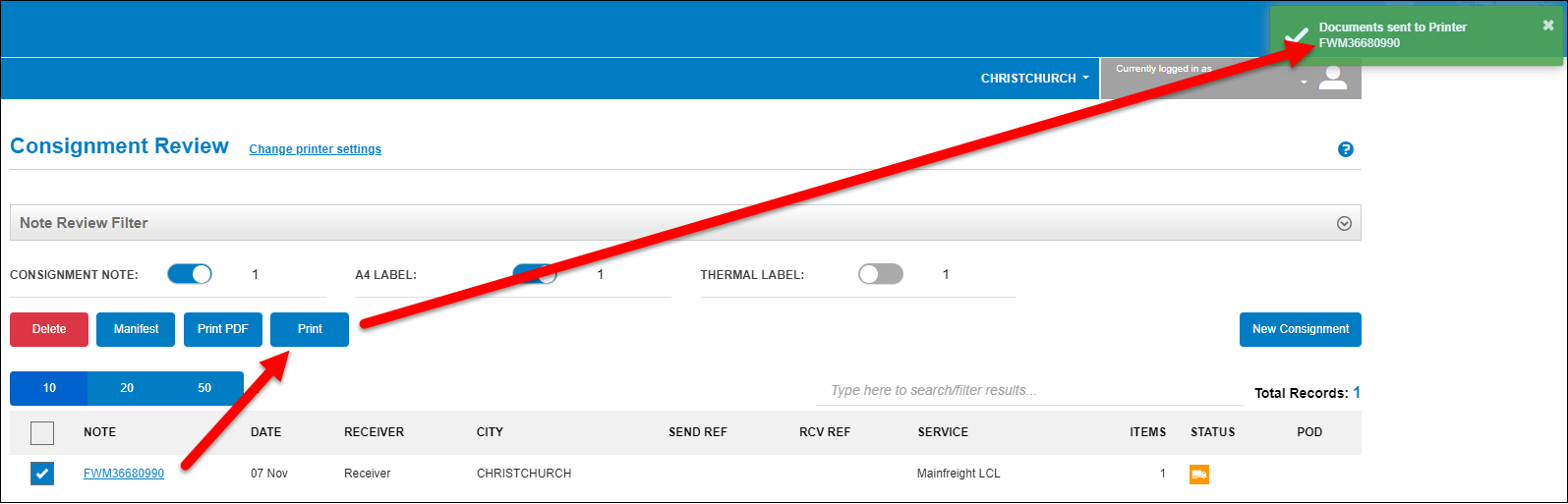
Trouble printing or labels not printing correctly?
Refer to our dedicated pages which outlines this separately: Printing Troubleshooting - Freman Help.

