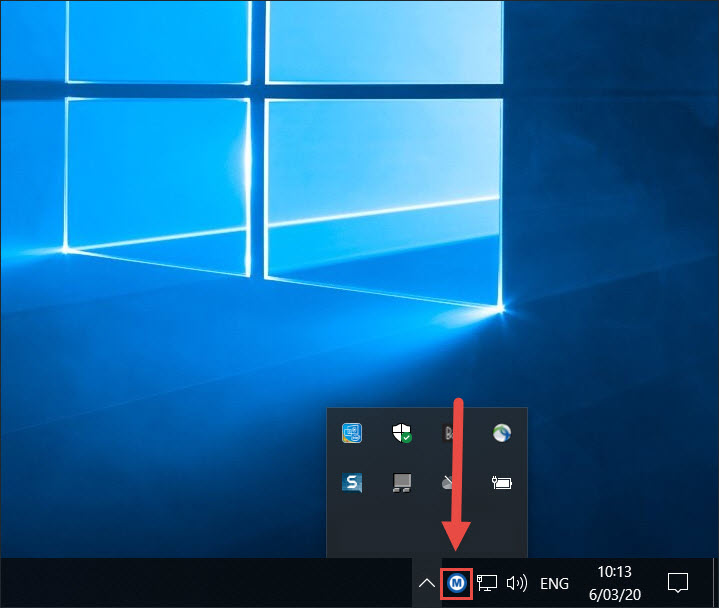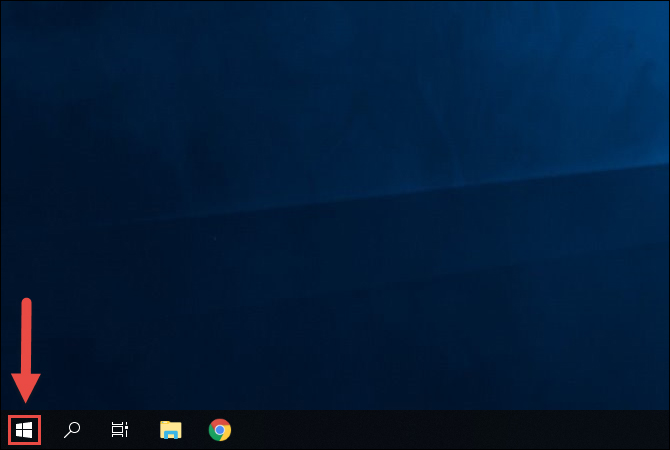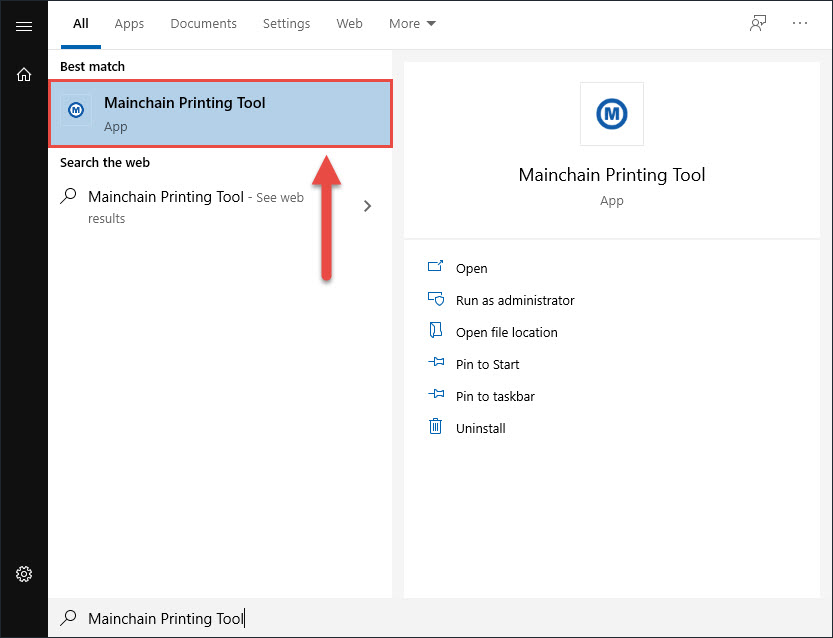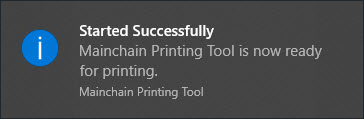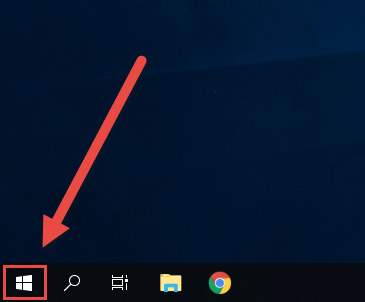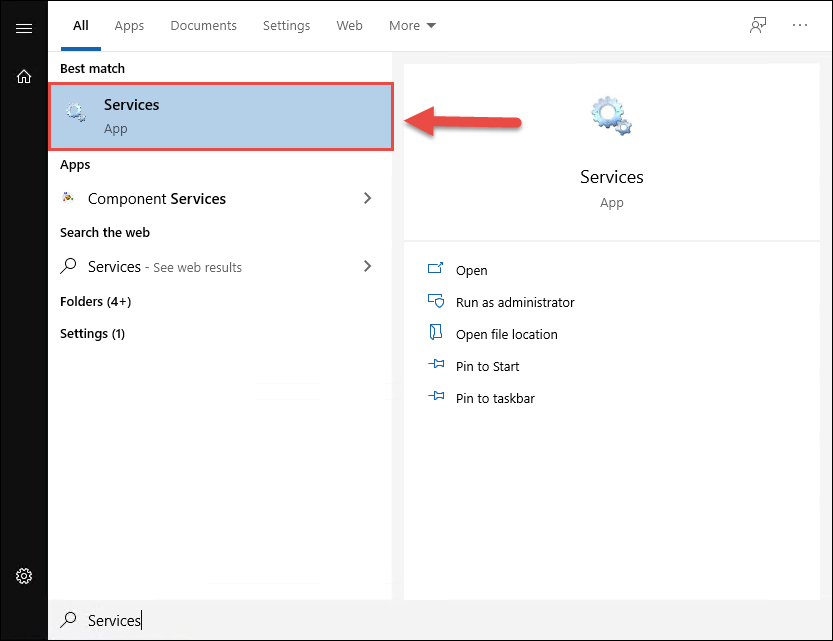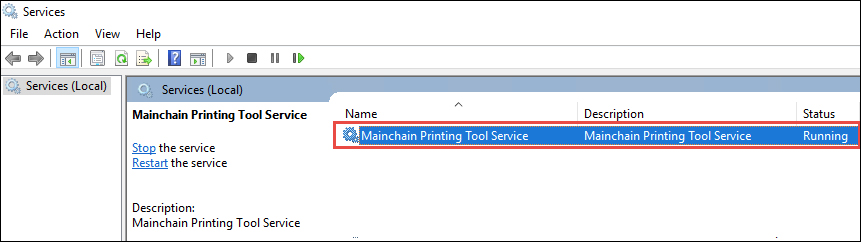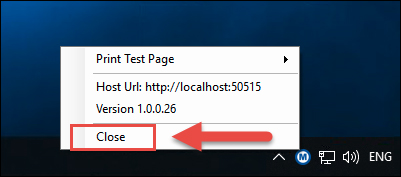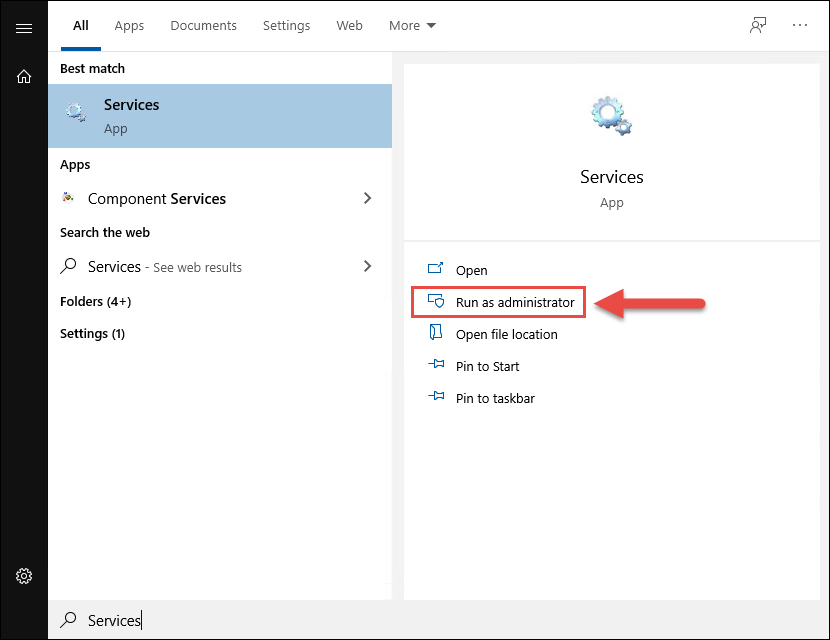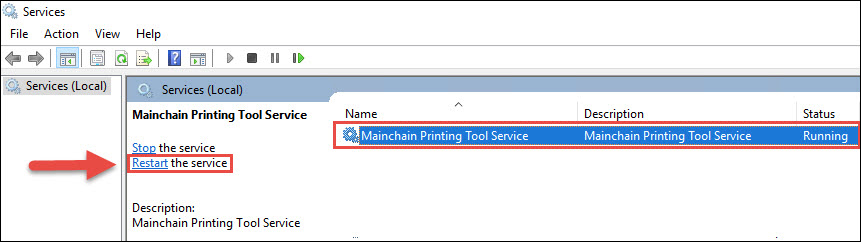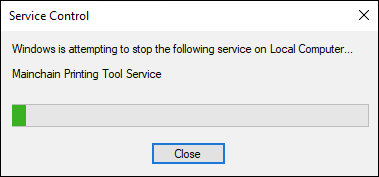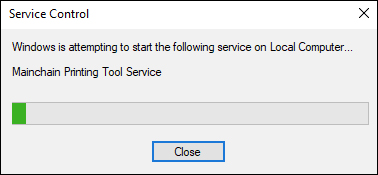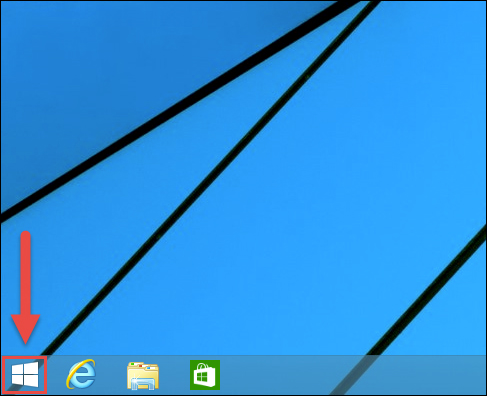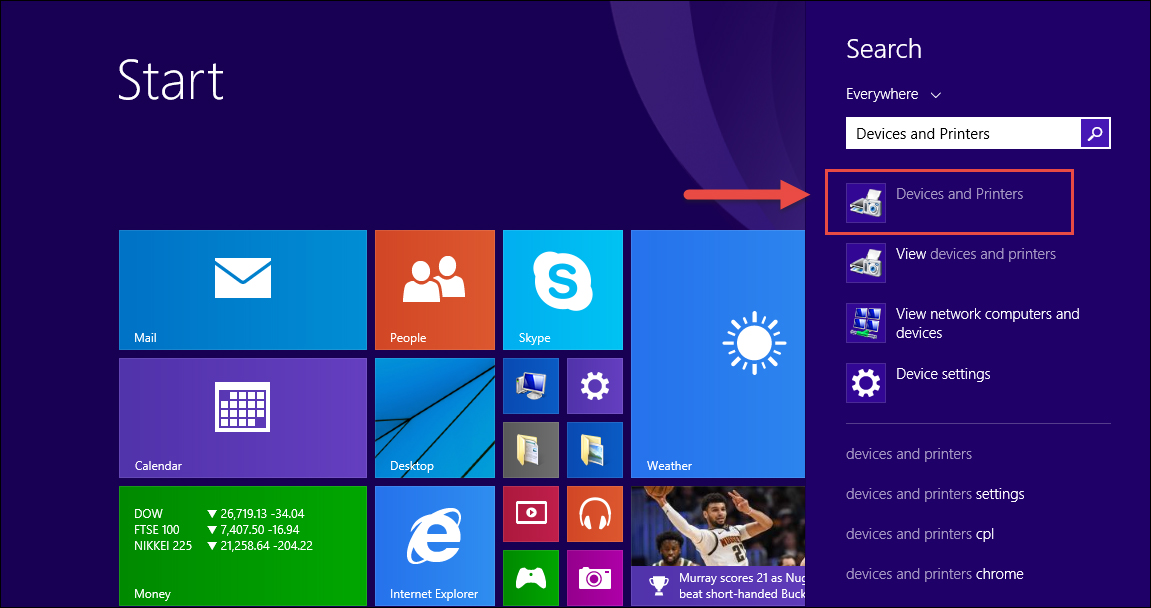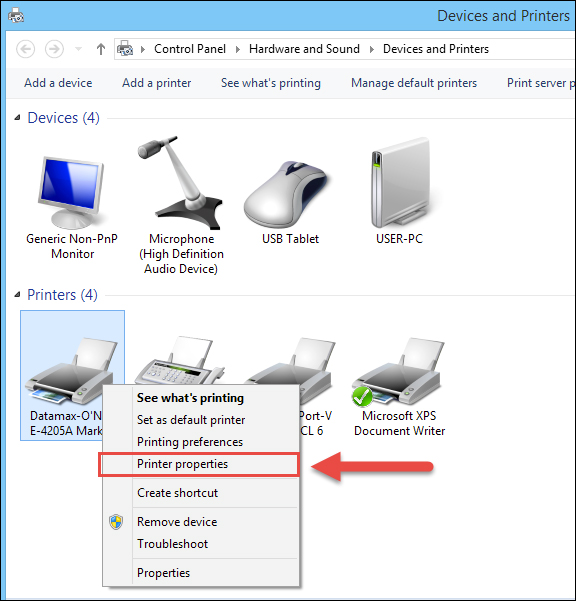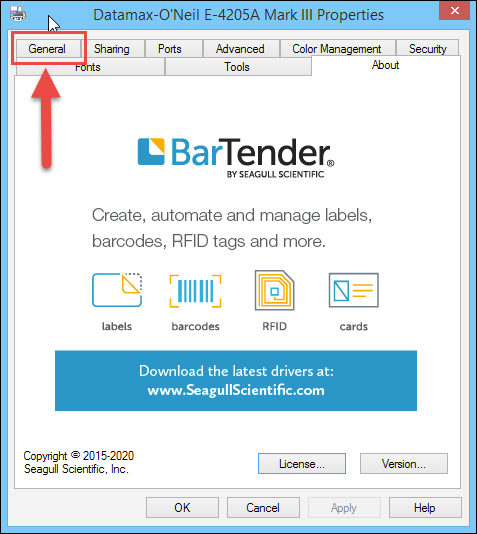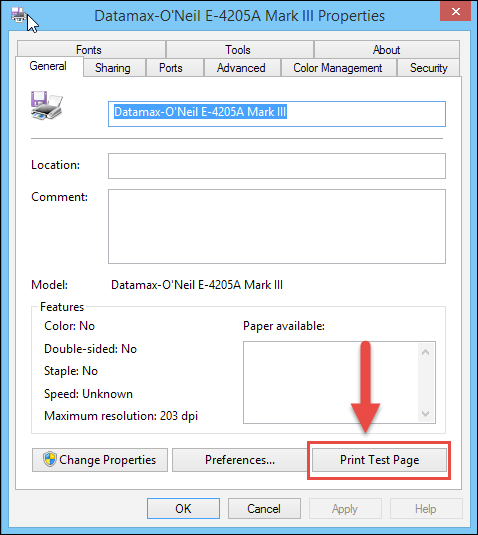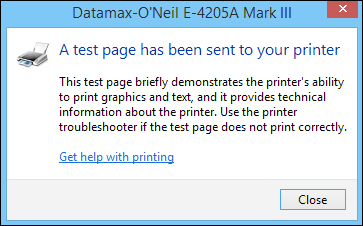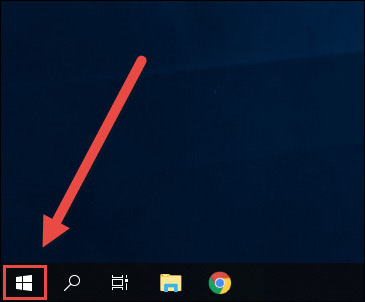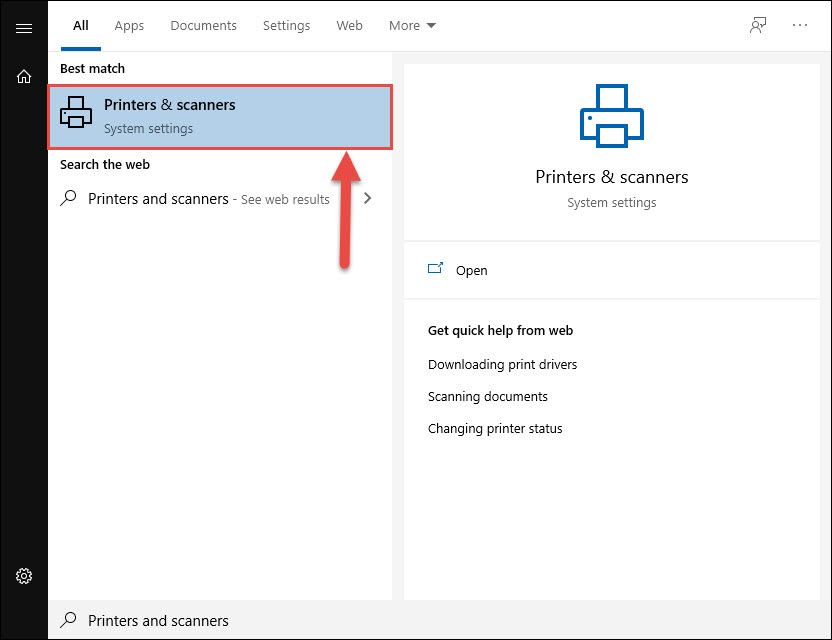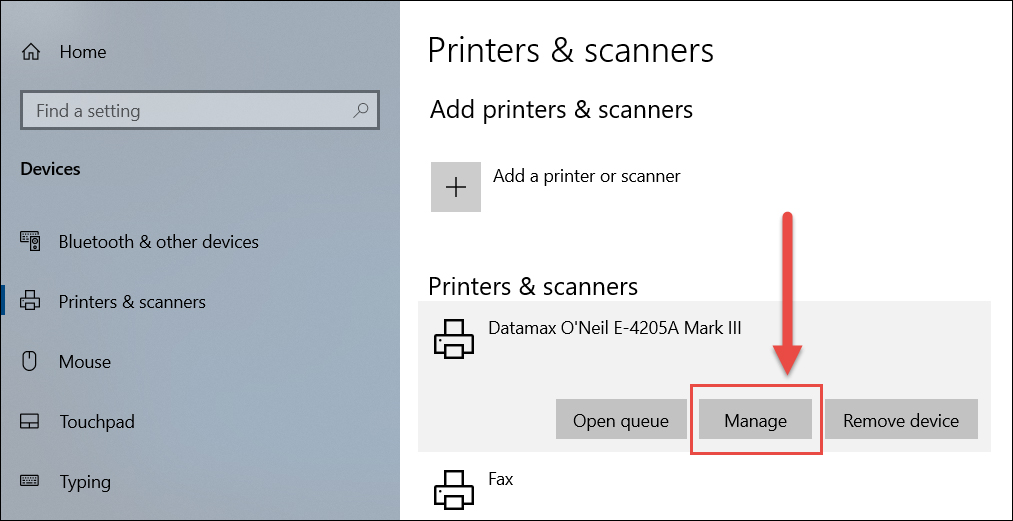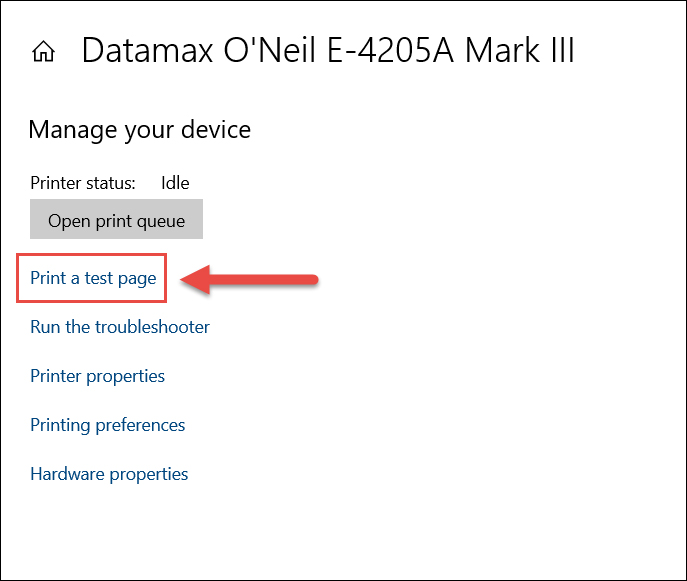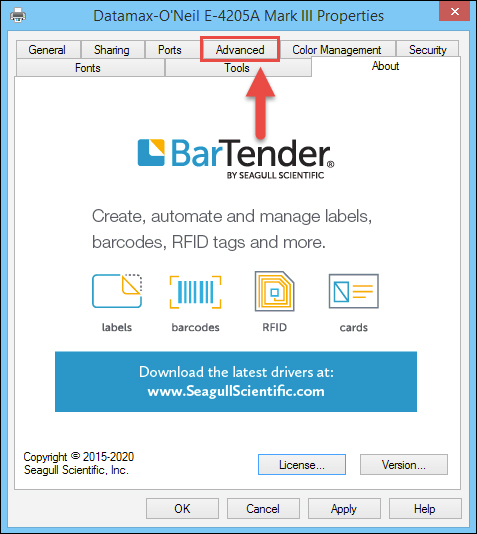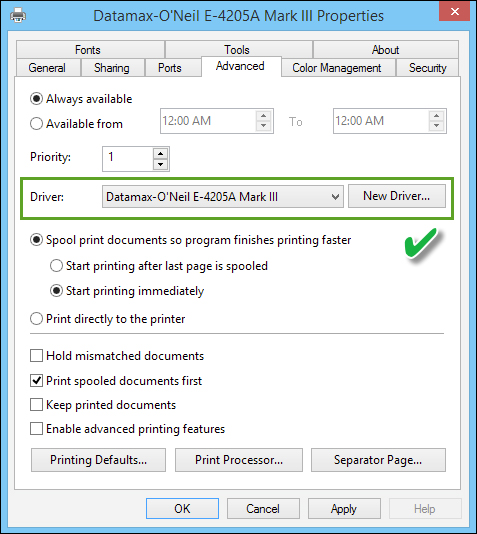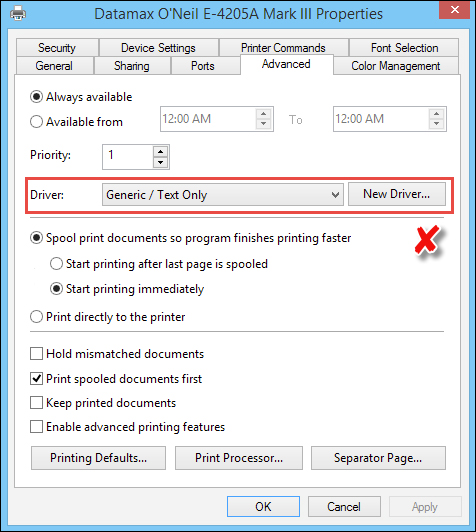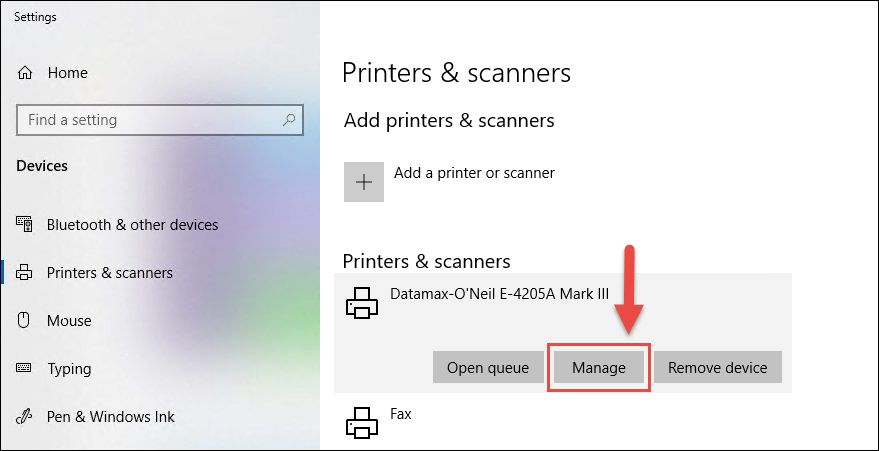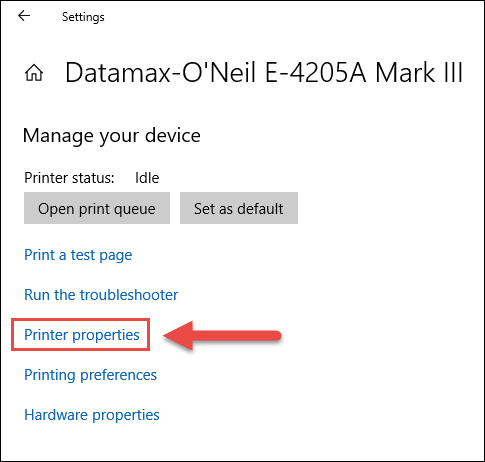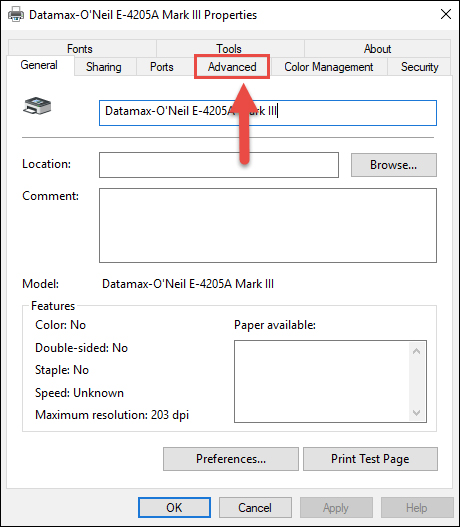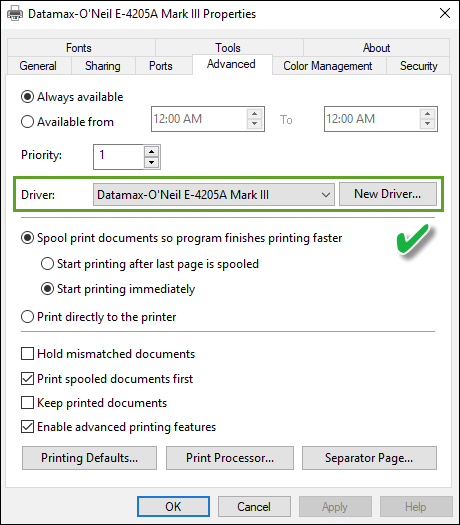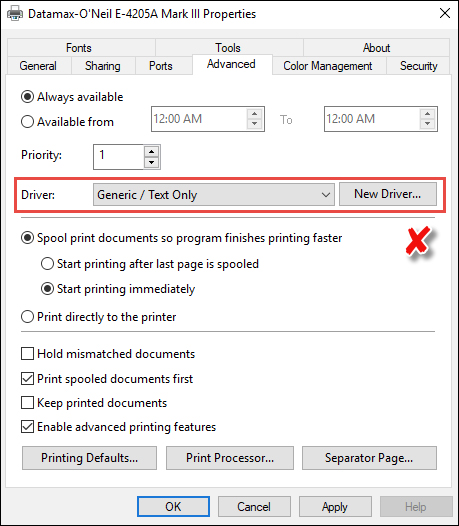My consignment documents aren't being printed out
How to resolve if none of your consignment documents are printed out in Freman, or if only some of your consignment documents are printed out.
Recommended steps
1. Check that the Mainchain Printing Tool is running
2. Restart the Mainchain Printing Tool
3. Check that the Mainchain Printing Tool Link has been entered in Freman and is working correctly
1. In Freman, click [Settings].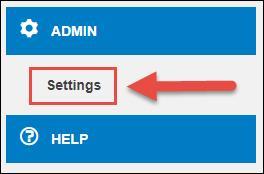
2. Click [Printing].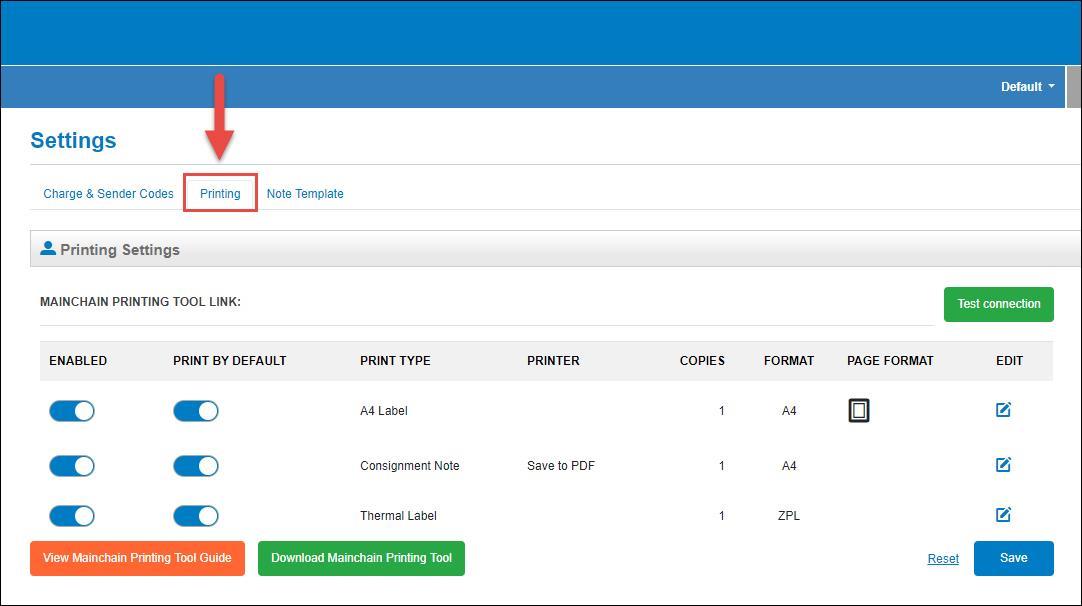
3. Verify that there is a link for the Mainchain Printing Tool.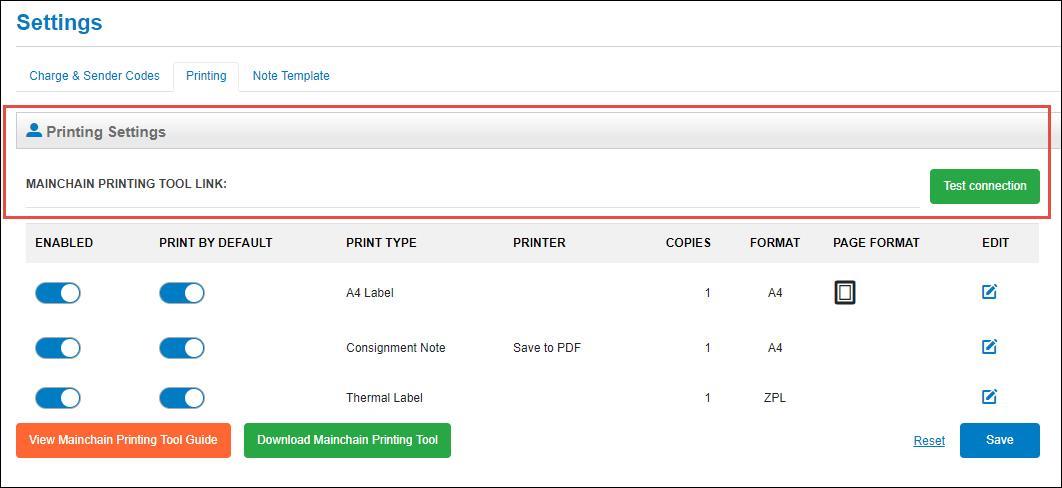
What if there isn't a link?
4. Enter in the default link of http://localhost:50515
Note: This link may vary depending on how you've configured it during the MPT installation process.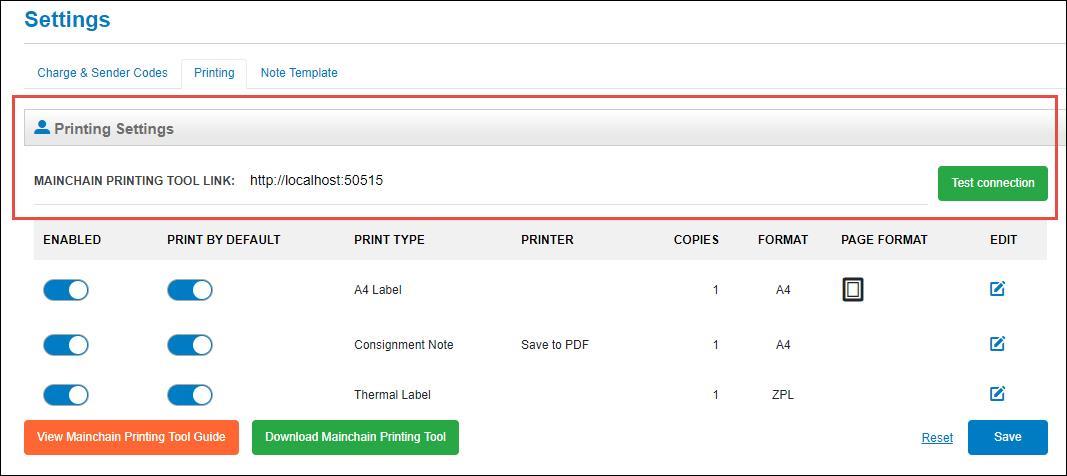
5. Click [Test connection]. A notification message should indicate that Freman is now able to connect to the Mainchain Printing Tool on your computer. Click [Save] to confirm the changes.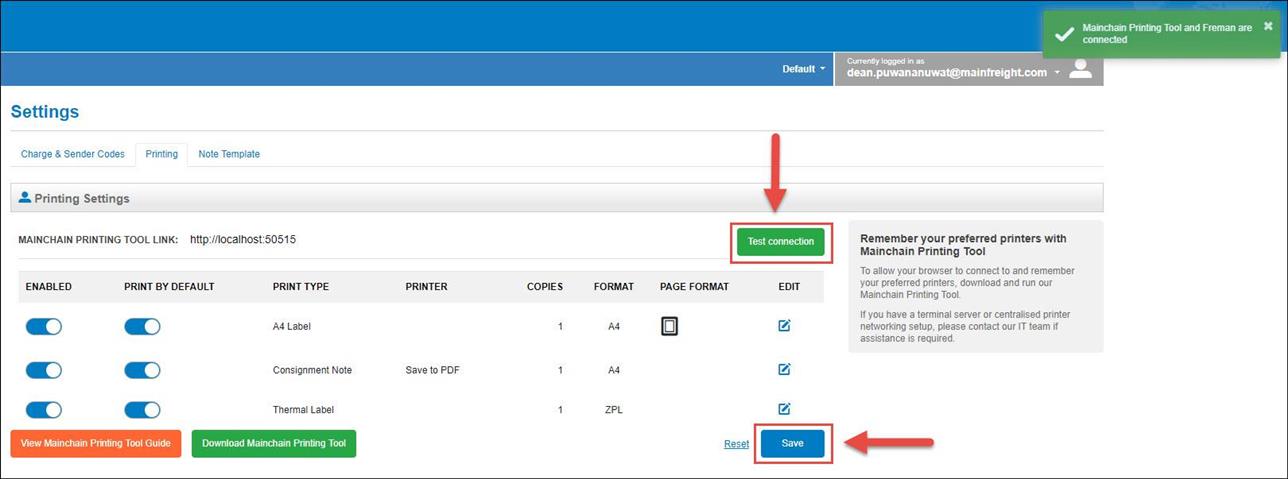
4. Check your selected printer(s) in Freman
Ensure you have selected the correct printer(s) in Freman. To check this,
1. In Freman, click [Settings] under Admin.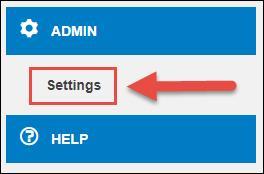
2. Click [Printing].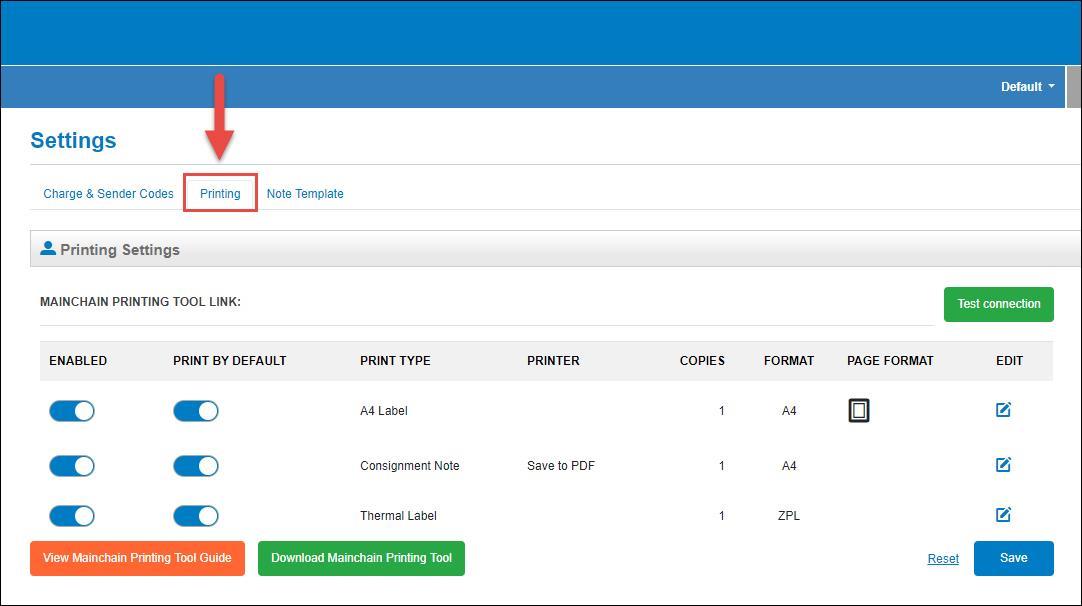
3. Your printers should be visible in the Printer column.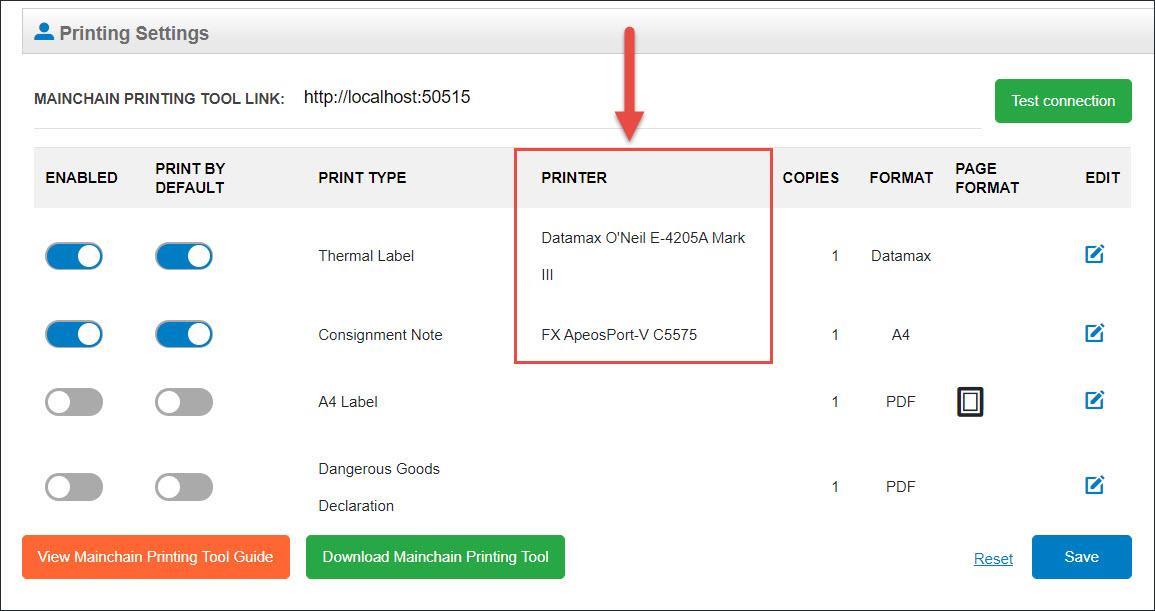
What if the printer's not visible in the Printer column?
Your printers haven't been selected for Freman to print your consignment documents. To learn how to select printers for your consignment documents in Freman, click here.
5. Print a test page in Windows
What if the printer doesn't print a test page?
- Check that the printer is turned on and no error messages/LED lights are being presented.
- Check for any printer jams/stuck labels in the printer.
- If the printer is connected via USB to the computer, ensure that the cable is connected on both ends.
- If the printed is connected via network, ensure that the print server is online and ready to print. Contact your IT team for further assistance.
6. Check your printer(s) for any errors
If there are any error messages or paper jams in your printer(s), please refer to the printer user manual for specific troubleshooting. Alternatively, you can refer to the manufacturer's website for further troubleshooting.
7. Check that the installed drivers is correct and up-to-date for the printer
Drivers is what allows your computer to properly communicate with the hardware, in this case, your printers. Incorrect or incompatiable printer drivers can cause your computer to send incomplete or failed print jobs to the printer. To check whether the drivers are correct for your printer(s),
What if the driver doesn't match with the model number of my printer?
The driver should match with the model number of your printer. If it doesn't match, you'll need to ensure that the correct drivers are installed and specific for your printer. Contact your IT team or refer to the printer manufacturer's website for further assistance.
Published Date: 5th March 2020