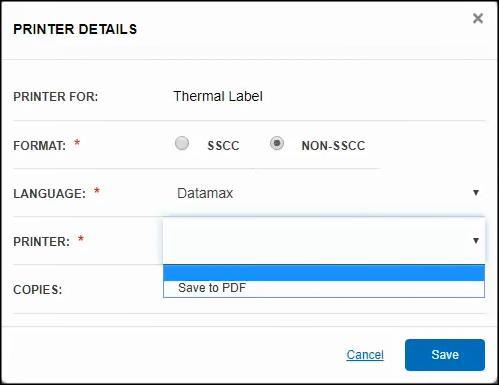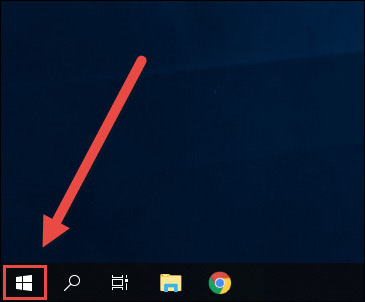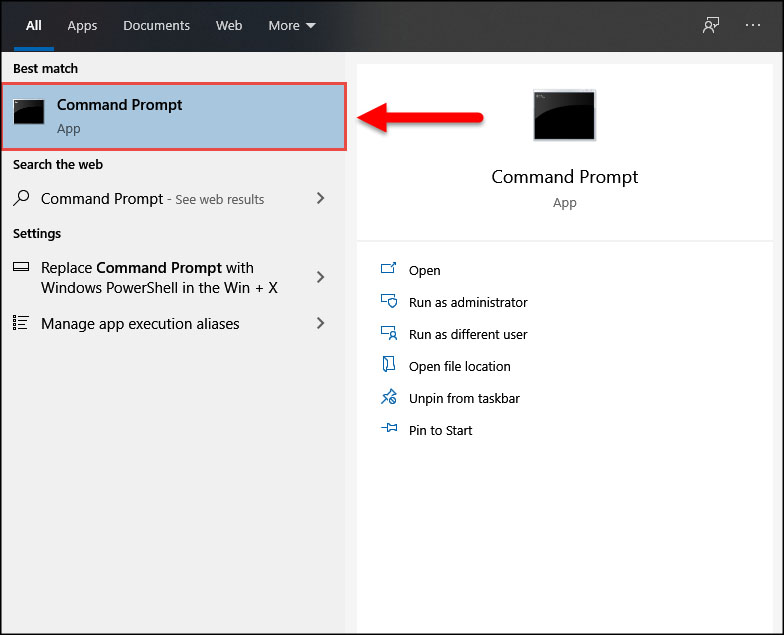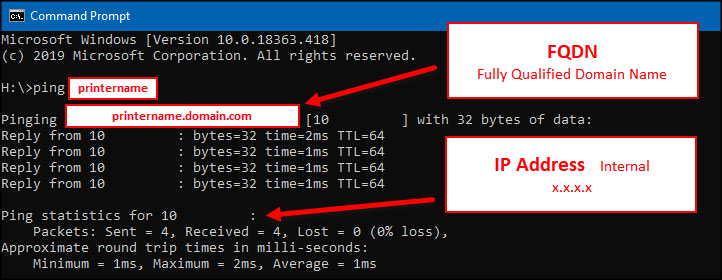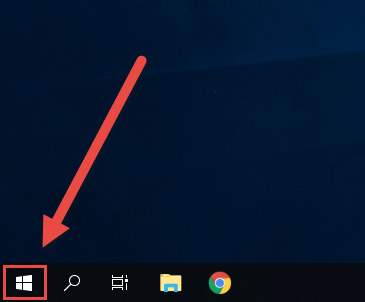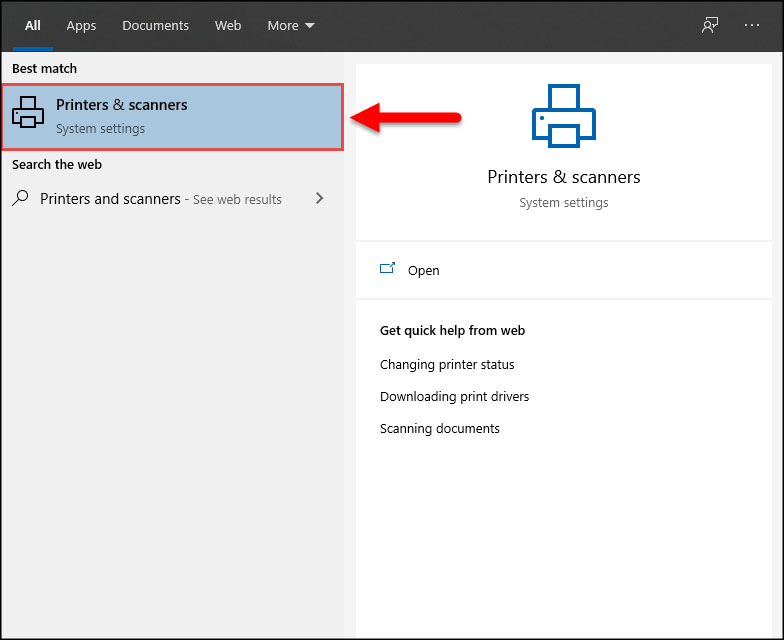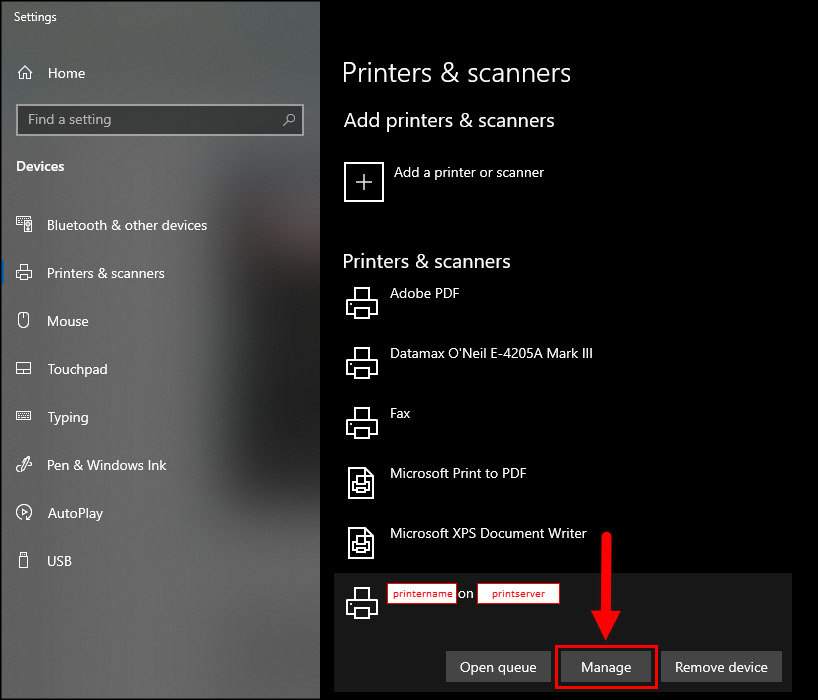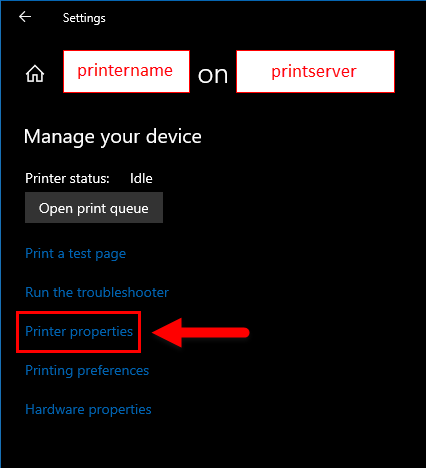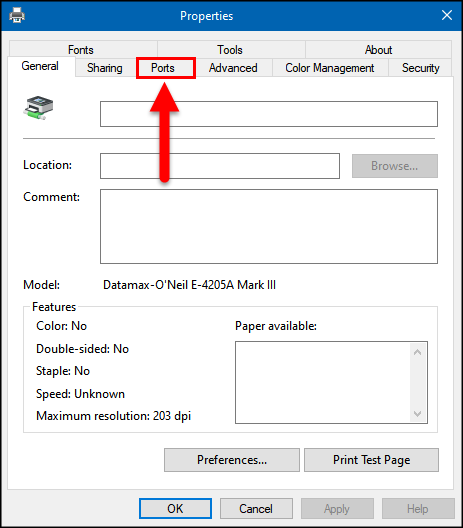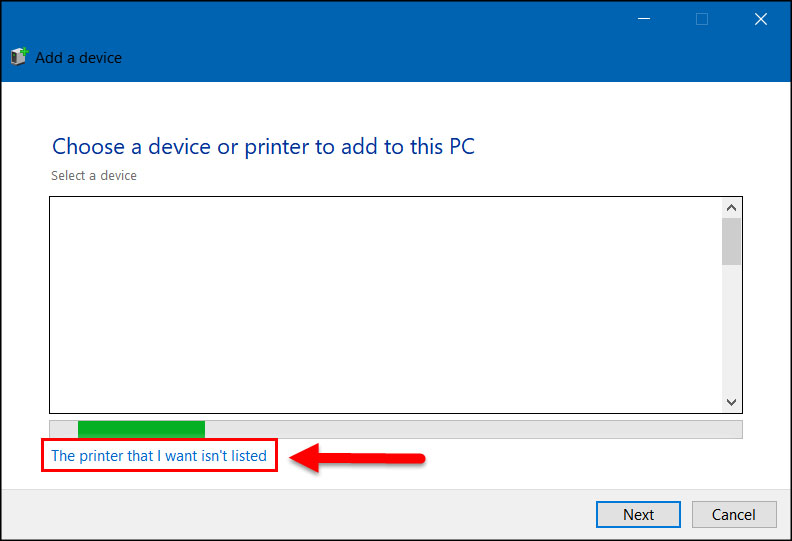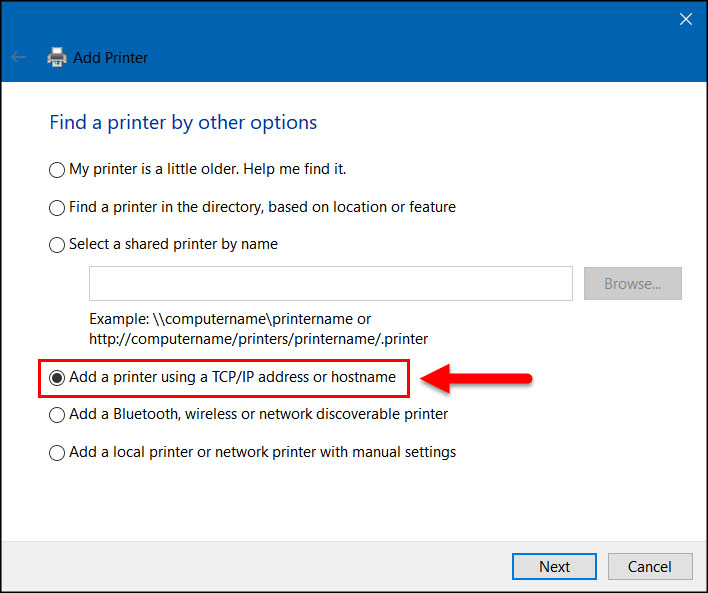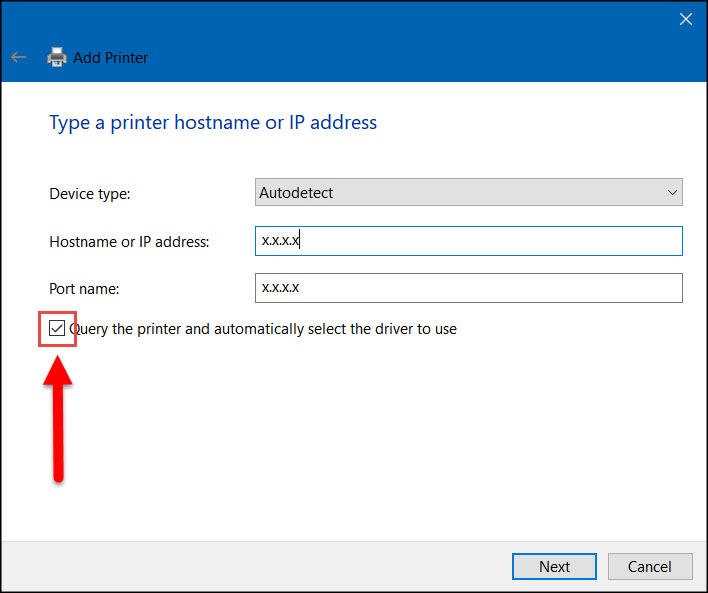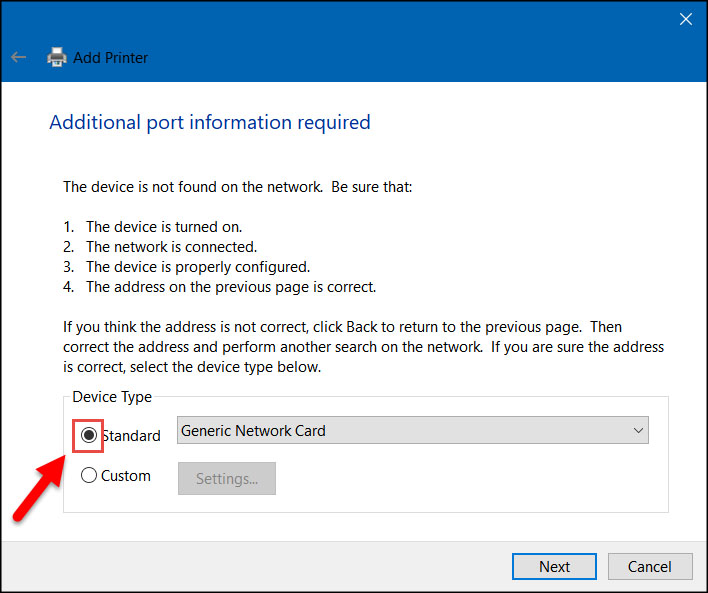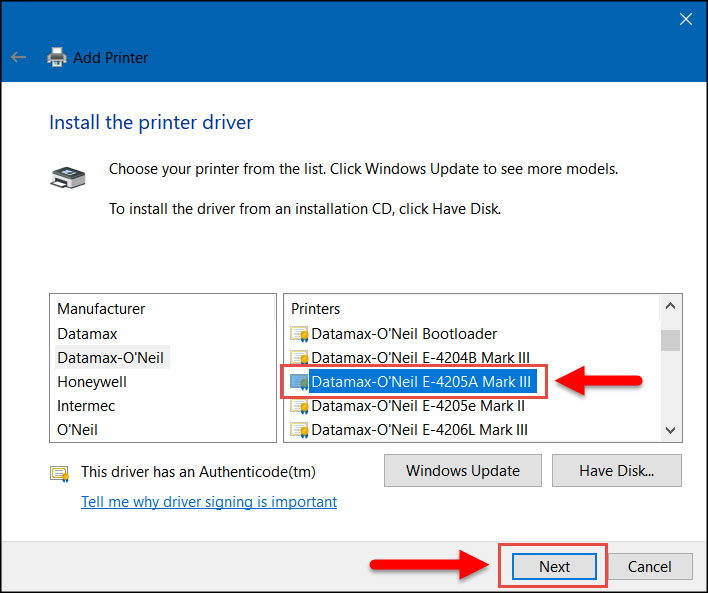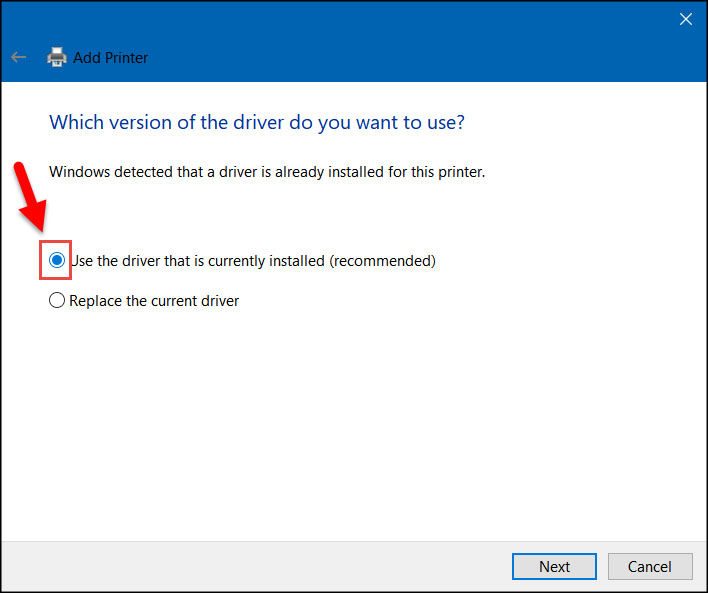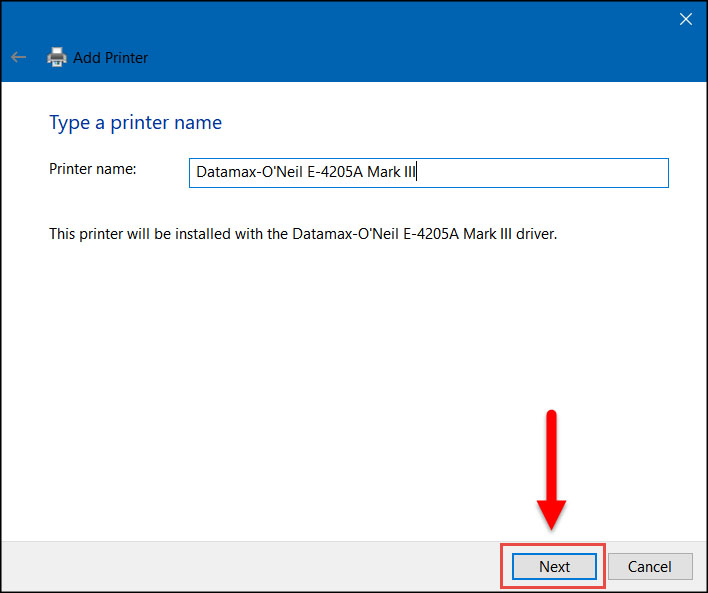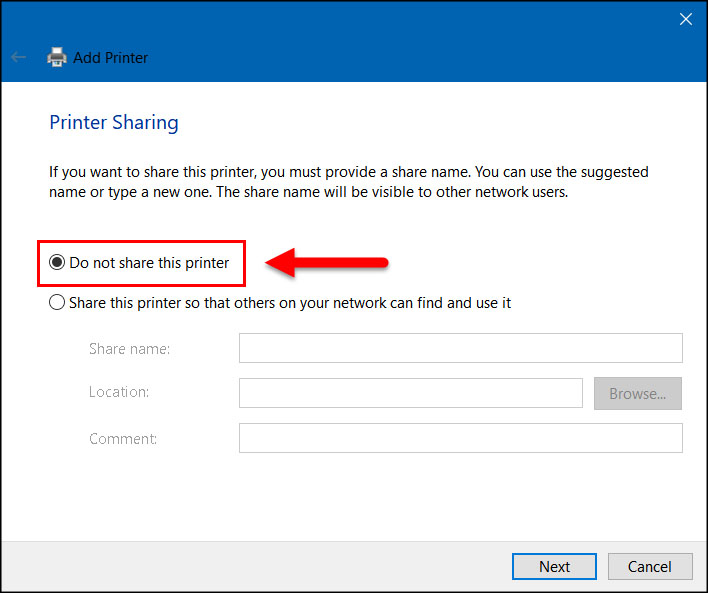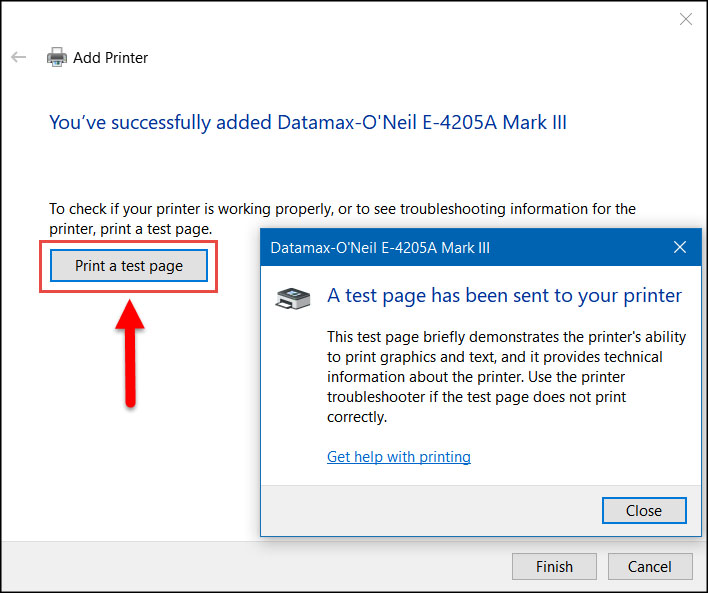1. In Devices and Printers, click [Add a printer].

2. Click [The printer that I want isn't listed].
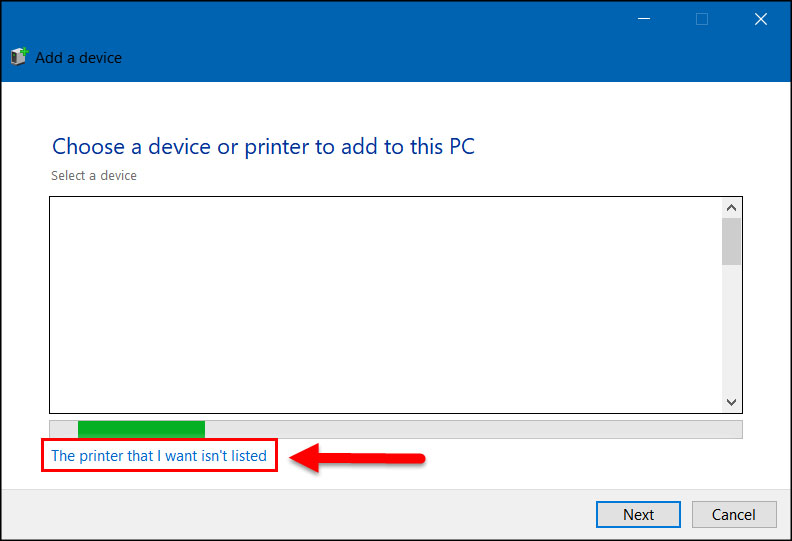
3. Click [Add a printer using a TCP/IP address or hostname].
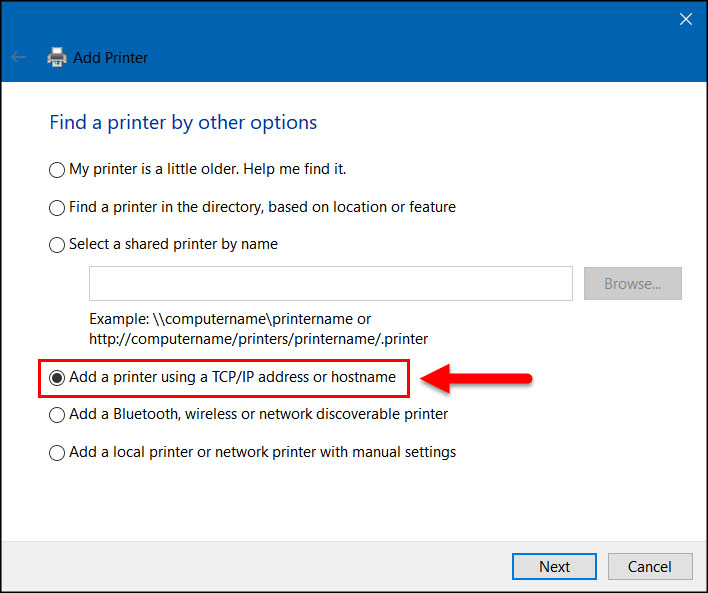
4. Add in either the FQDN or the IP address found in step one. Ensure that the box, "Query the printer and automatically select the driver to use" is ticked.
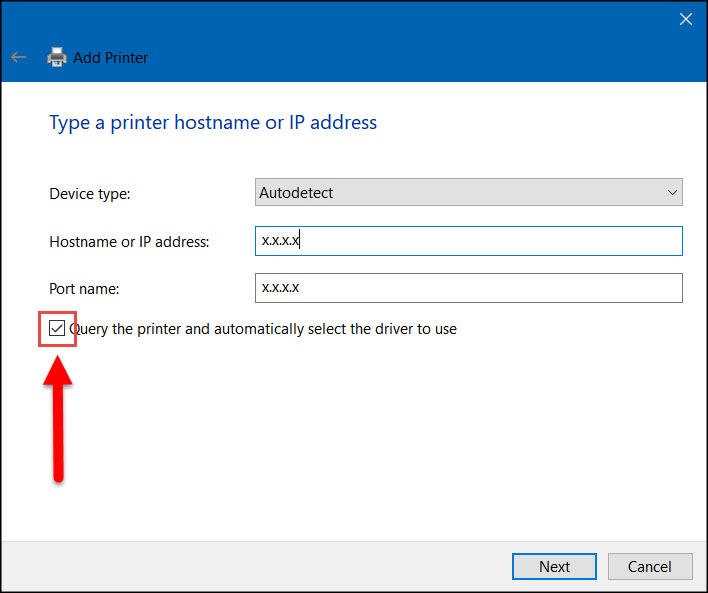
5. If you're prompted with this message, ensure Generic Network Card is selected and click [Next]. If you don't see this message, skip this step.
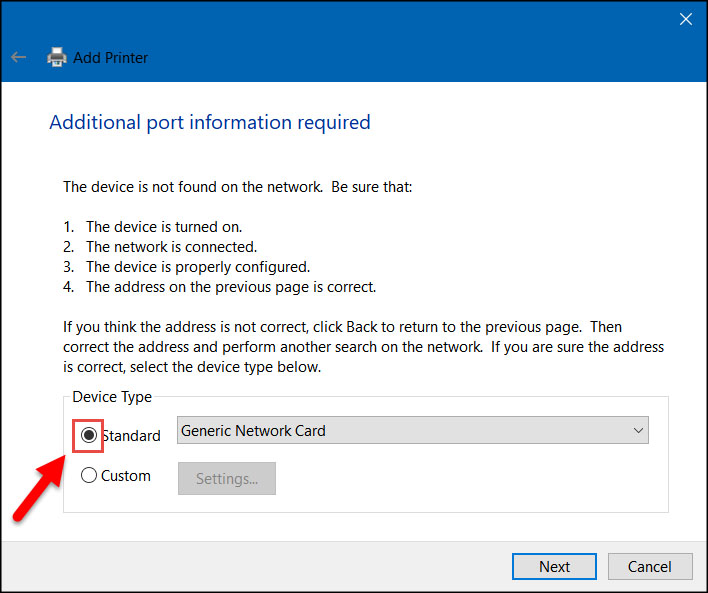
6. Using the information from the printer properties in step 1, select the manufacturer / model of the printer to assign the correct printer driver and click [Next]. Note: you may need to click [Have Disk...] and locate any drivers found on the Internet if the list of your printers are not found.
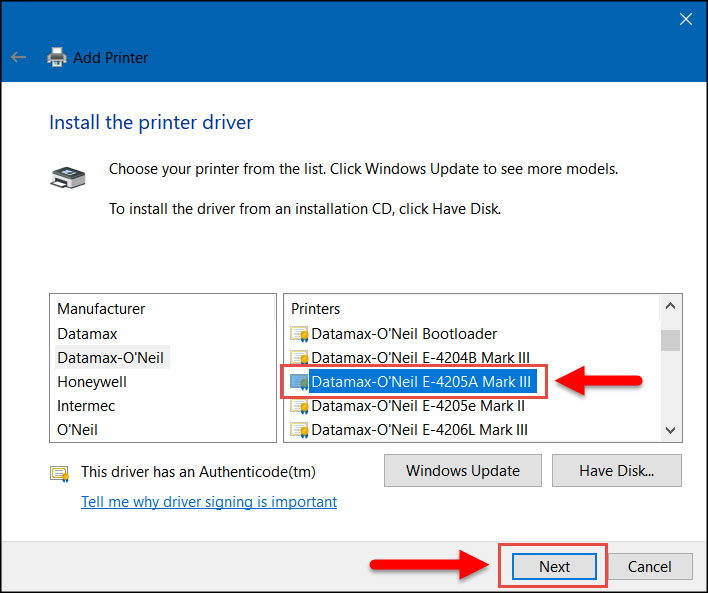
7. Select [Use the driver that is currently installed] and click [Next].
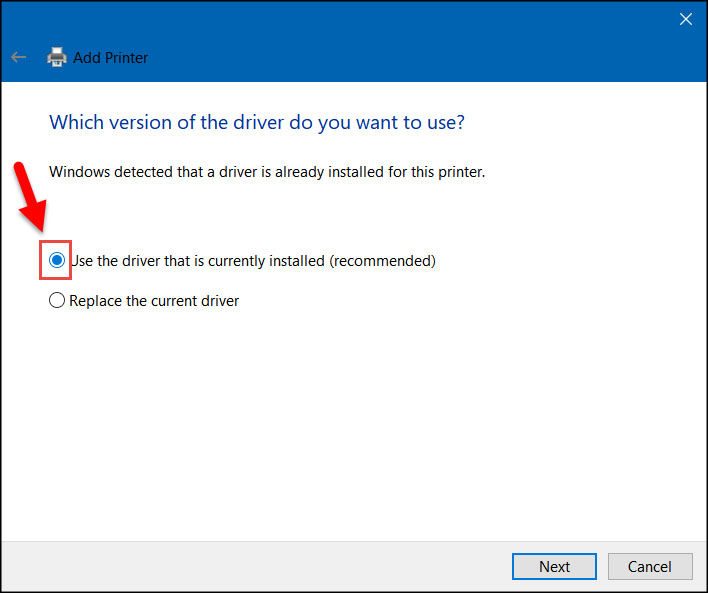
8. Give the printer a suitable name and click [Save].
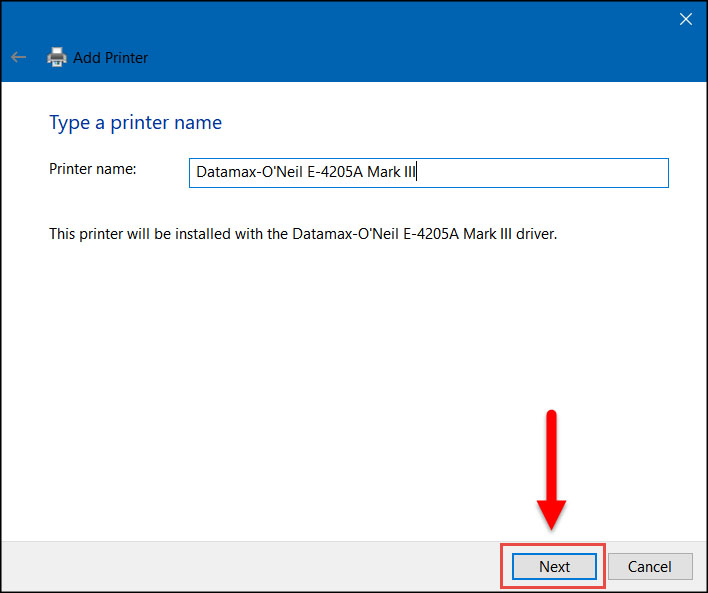
9. Select [Do not share this printer] and click [Next].
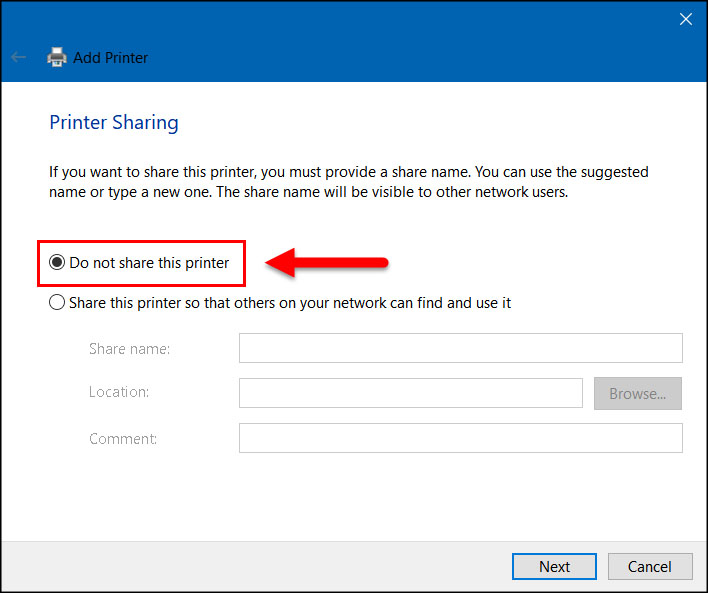
10. Ensure a test page can be printed, signifying the communication for this new local printer works.
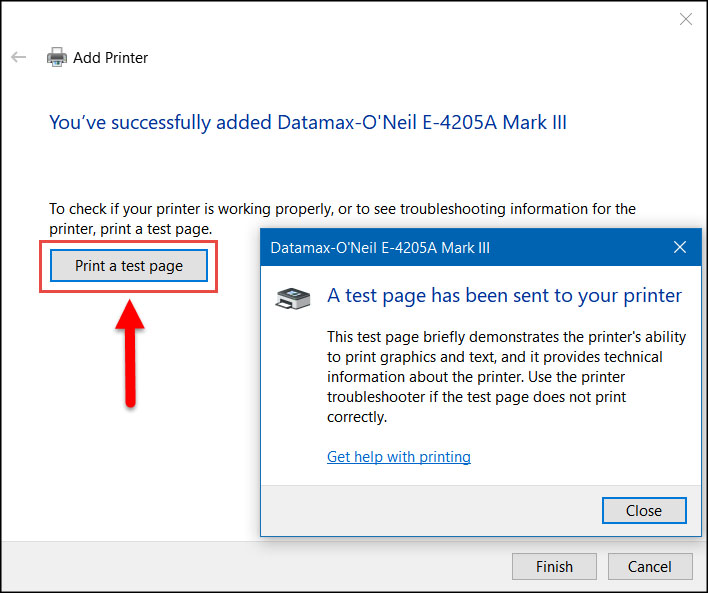
11. Go back to Freman and add the new printer (see Adding your printers in Freman for more info). You may need to refresh your page to see the new printer.