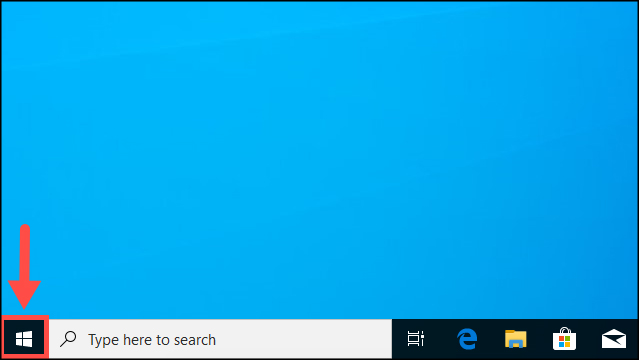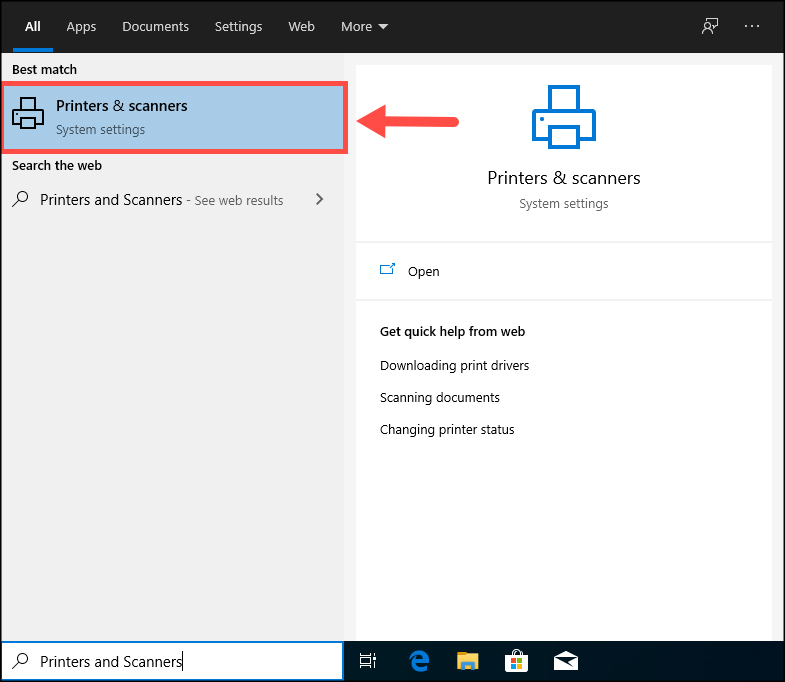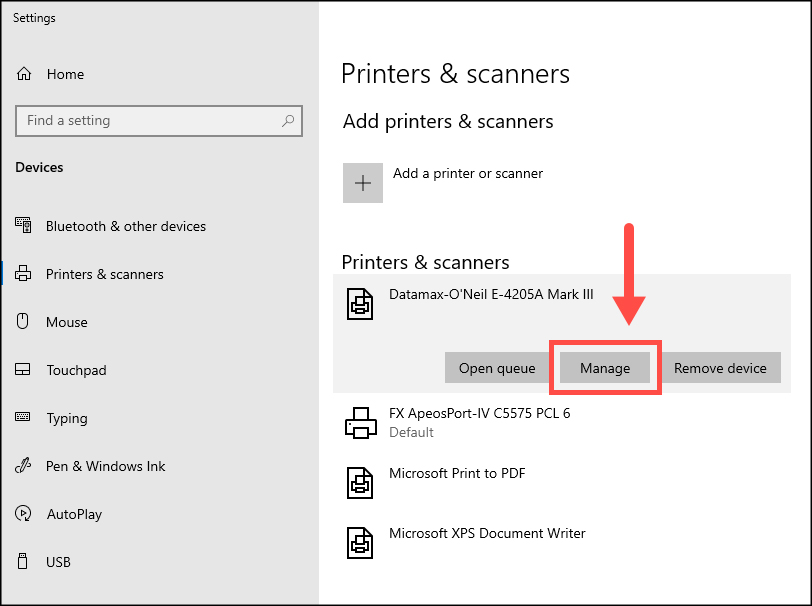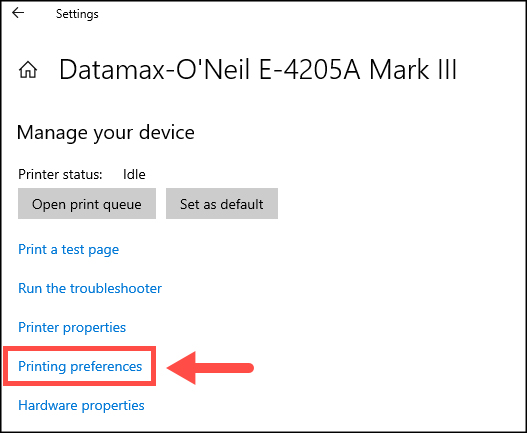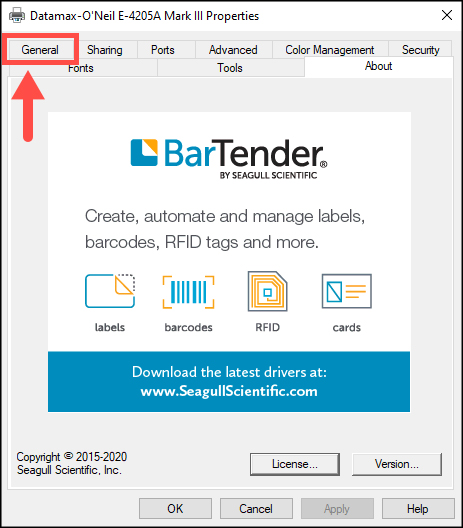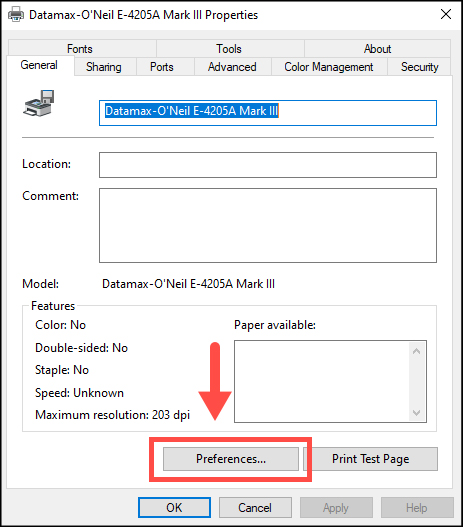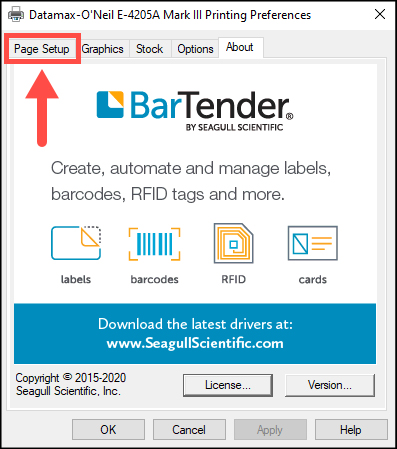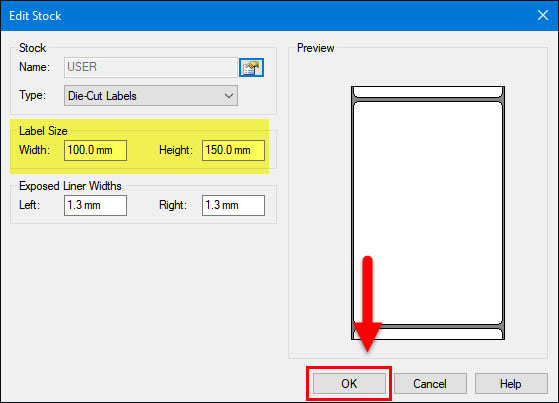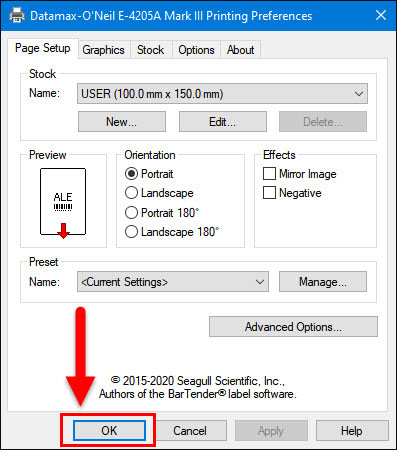How do I change the label size settings for my Datamax printer?
This article will apply to you if your Datamax printer:
- takes up less than the whole label.
- prints out an extra blank label.
- prints out over two labels.
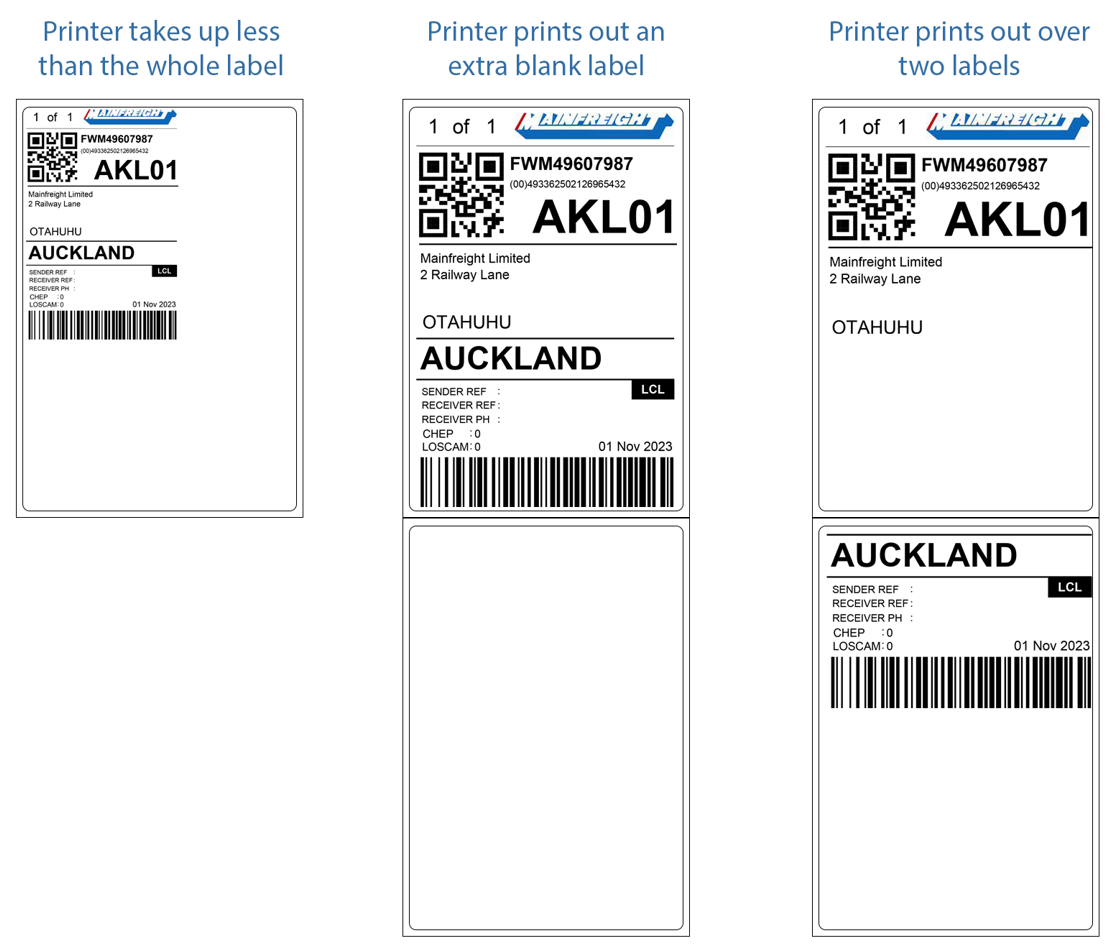
Steps
Before performing the steps below, you will need to know the width and height of your labels first. You can gather the measurements using a ruler or tape measure.
Additional Steps
You may also need to change the label size settings for your Datamax printer in Printing Defaults. This is where you will be changing the printer settings for other users as well.
1. Click [Advanced].
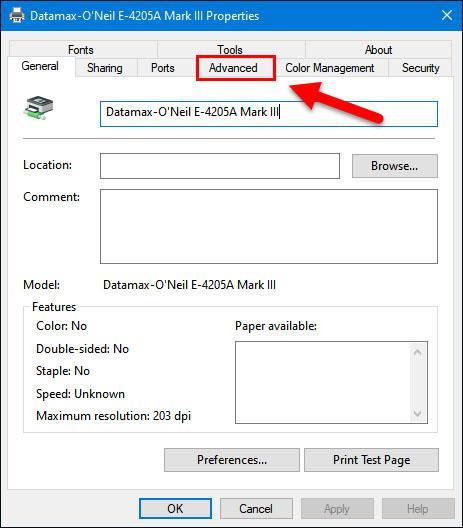
2. Click [Printing Defaults].
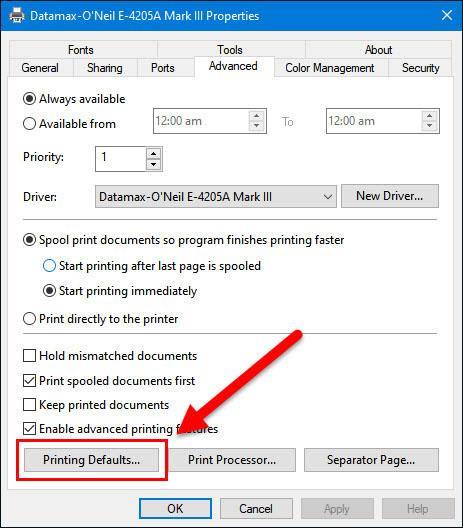
3. Click [Page Setup].
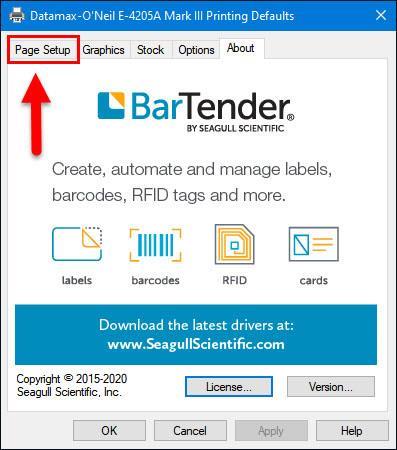
4. Click [Edit...].
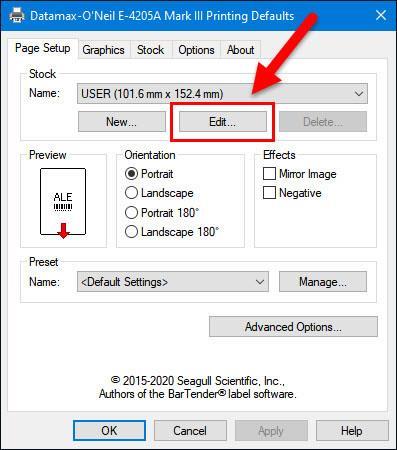
5. Under Label Size, change the measurements to match with your current thermal labels. Click [OK] once you are done updating the measurements.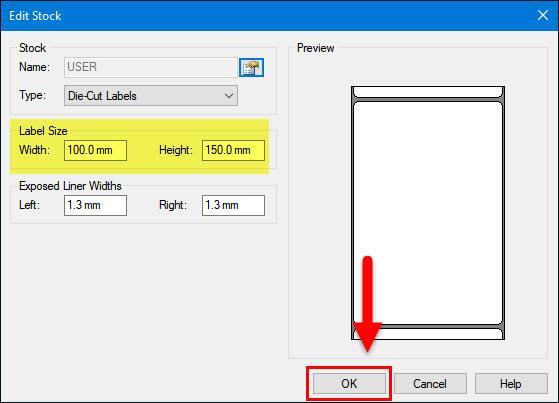
6. Click [OK].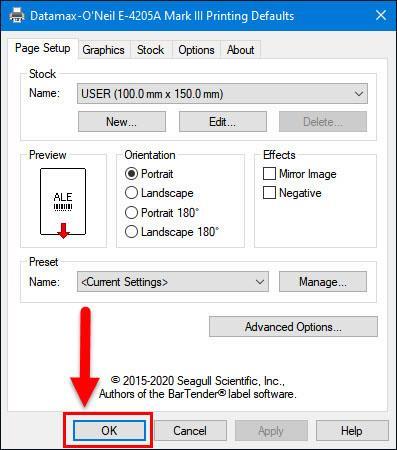
7. Click [OK].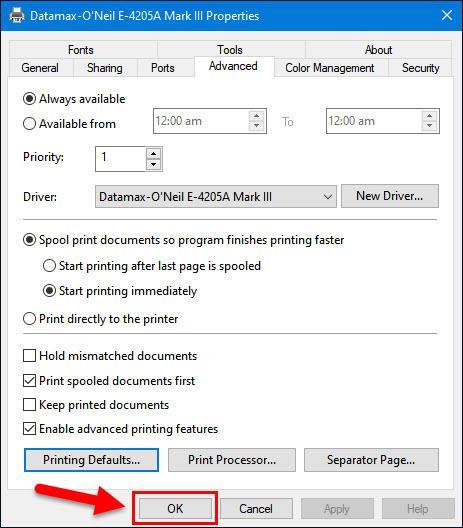
Last Updated: November 1, 2023