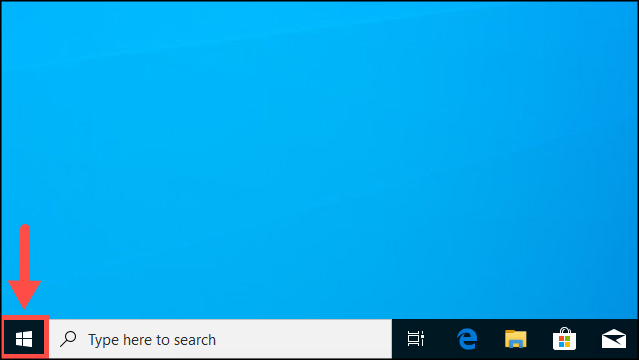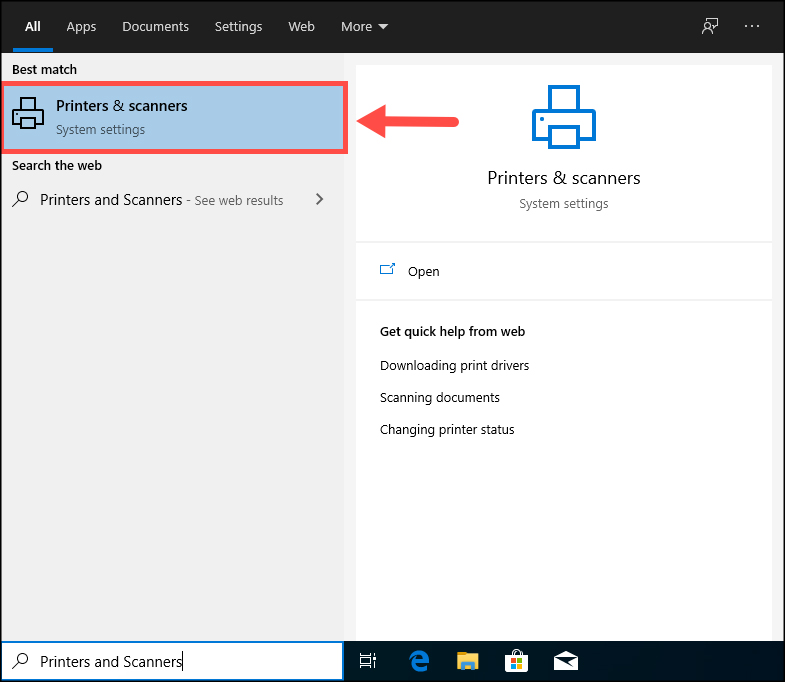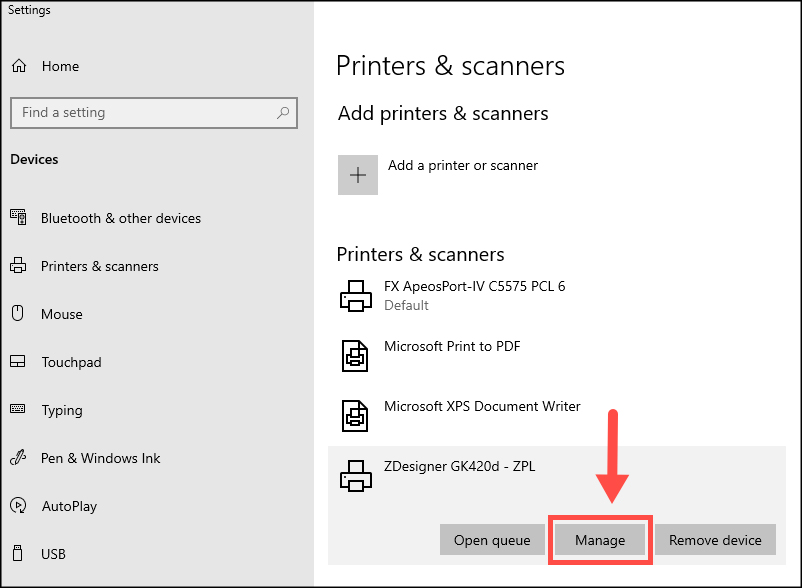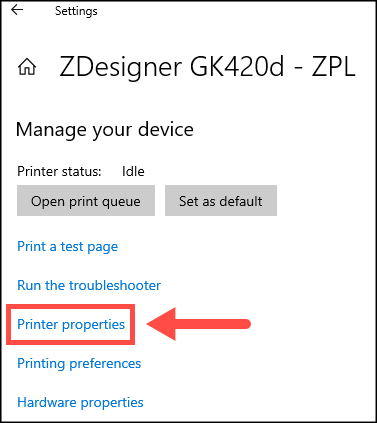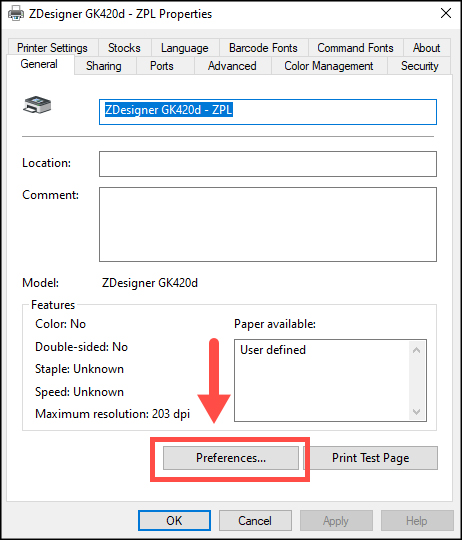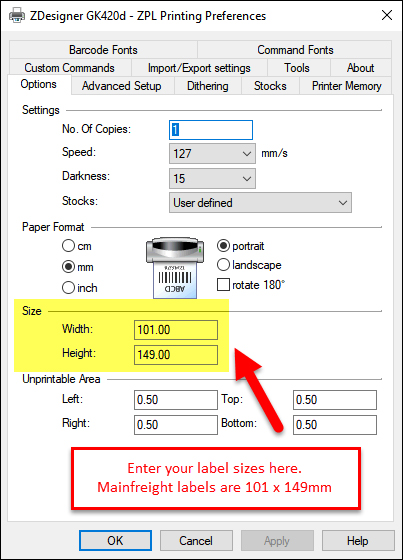How do I change the label size settings for my Zebra printer?
This article will apply to you if your Zebra printer:
- takes up less than the whole label.
- prints out an extra blank label.
- prints out over two labels.
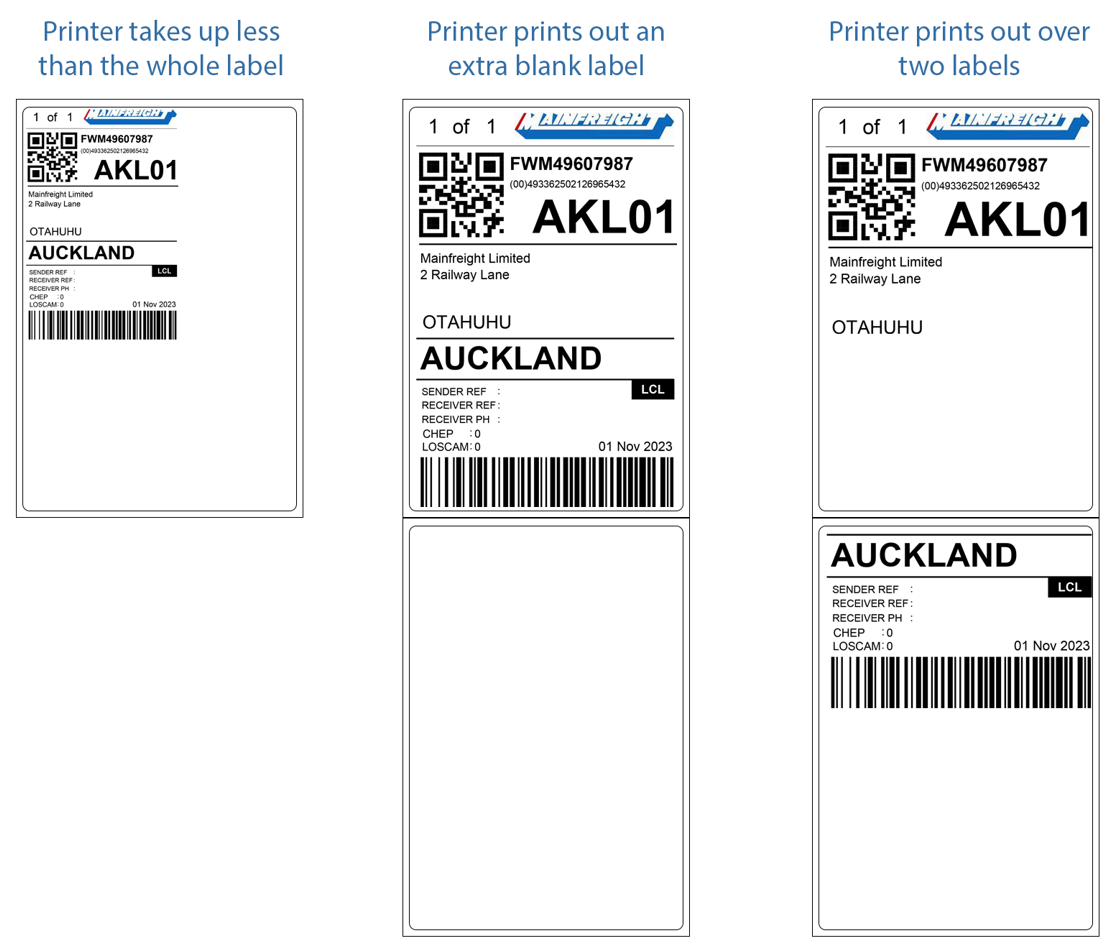
Steps
Before performing the steps below, you will need to know the width and height of your labels first. You can gather the measurements using a ruler or tape measure.
Additional Steps
You may also need to change the label size settings for your Zebra printer in the Printing Defaults section.
1. Click [Advanced].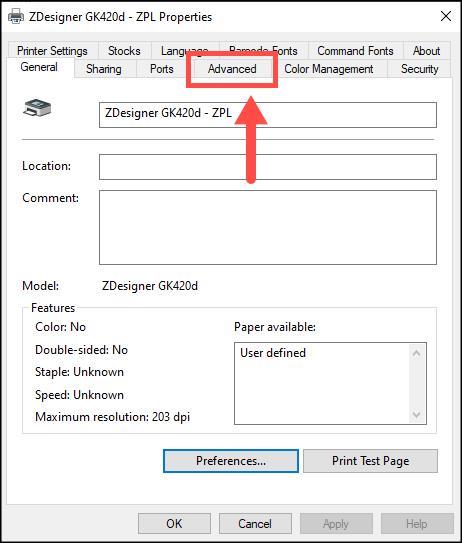
2. Click [Printing Defaults...].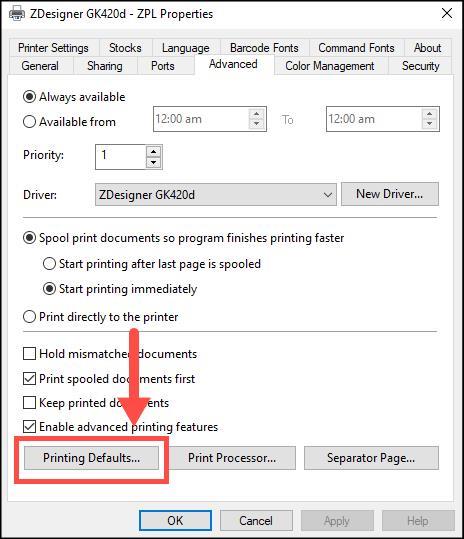
3, Under Size, change the label size to match with your thermal labels. You can change the unit under Paper Format, if required. Click [OK] once you are done changing the label sizes.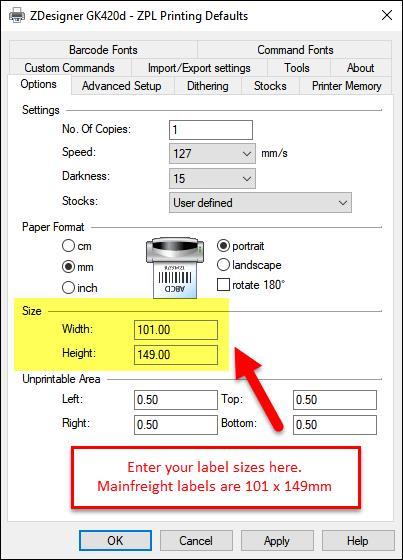
4. Click [OK] to exit the window. You've successfully changed the label size on your Zebra printer.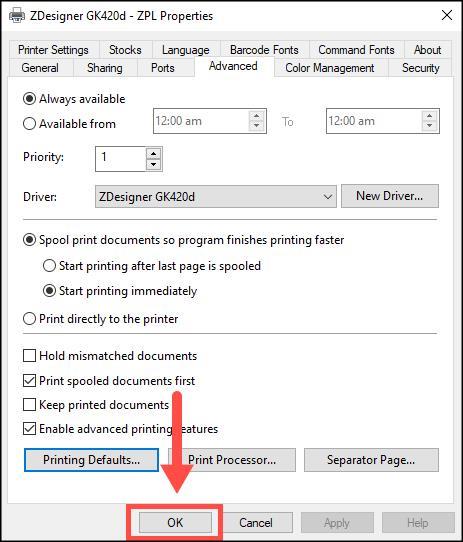
Last Updated: November 1, 2023